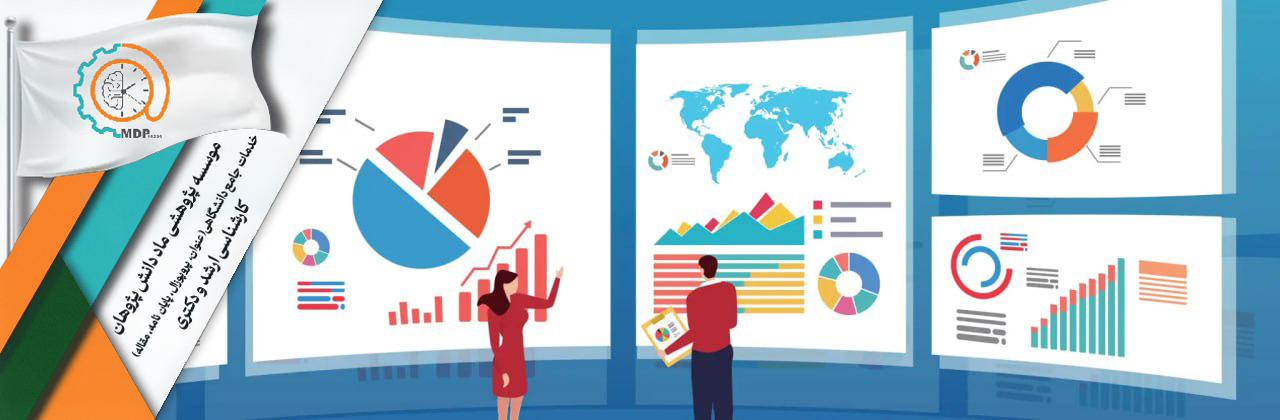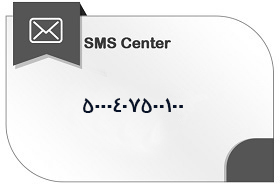نقشه جامع تمام مقاطع و سئو رشته ها و زیر رشته های هنر در ایران و جهان به تفکیک
کاردانی
کارشناسی
کارشناسی ارشد
دکتری
🎨 نقشه جامع رشتههای هنر
فهرستی کاملاً دقیق، جامع و بهروز از تمام گرایشها و زیرشاخههای رشتهٔ «هنر» (Fine Arts / Arts) در ایران و جهان ارائه میدهیم.
این فهرست بر پایهٔ ساختار آموزشی دانشگاههای معتبر جهانی (مثل Yale, UCLA, London Art University, Florence Academy, Tokyo University of the Arts) و نظام دانشگاهی ایران (وزارت علوم، وزارت ارشاد، و دانشگاه هنر تهران) تنظیم شده است.
🎨 فهرست جامع گرایشهای رشته هنر (در ایران و جهان)
🟦 ۱. هنرهای تجسمی (Visual Arts)
هنرهای تجسمی پایه و مادر تمام شاخههای هنری محسوب میشوند و بر ادراک بصری و بیان تصویری متمرکزند.
گرایشها:
-
نقاشی (Painting)
-
مجسمهسازی (Sculpture)
-
طراحی (Drawing)
-
چاپ و گرافیک چاپی (Printmaking)
-
عکاسی (Photography)
-
تصویرسازی (Illustration)
-
طراحی صنعتی (Industrial Design)
-
طراحی لباس (Fashion Design)
-
طراحی جواهرات (Jewelry Design)
-
هنر دیجیتال و رسانههای نو (Digital / New Media Art)
-
هنر مفهومی (Conceptual Art)
-
چیدمان (Installation Art)
-
هنر تعاملی (Interactive / Participatory Art)
-
هنر عمومی و شهری (Public Art)
-
هنر محیطی (Environmental / Land Art)
-
هنر بدن (Body Art)
-
هنر و فناوری (Art & Technology)
🟩 ۲. هنرهای کاربردی (Applied Arts)
هنرهای کاربردی به طراحی و تولید آثار هنری با کارکردهای عملی در زندگی روزمره میپردازند.
گرایشها:
-
طراحی داخلی (Interior Design)
-
طراحی صحنه (Stage Design)
-
طراحی پارچه و لباس (Textile & Fashion Design)
-
طراحی بستهبندی (Packaging Design)
-
طراحی مبلمان (Furniture Design)
-
گرافیک (Graphic Design)
-
گرافیک تبلیغاتی و برندینگ (Advertising & Branding Design)
-
طراحی بصری و رسانه (Visual Communication Design)
-
طراحی بازیهای ویدیویی (Game Design)
-
طراحی رابط کاربری و تجربه کاربر (UI/UX Design)
-
طراحی انیمیشن و موشنگرافیک (Animation & Motion Design)
-
طراحی سهبعدی و CGI (3D Visualization & CGI Art)
🟥 ۳. هنرهای نمایشی (Performing Arts)
تمرکز بر اجرا، حرکت، بدن و نمایش در فضا و زمان دارد.
گرایشها:
-
تئاتر (Theatre)
-
کارگردانی تئاتر (Theatre Directing)
-
بازیگری (Acting)
-
طراحی صحنه و نور (Stage & Lighting Design)
-
نمایشنامهنویسی (Playwriting)
-
موسیقیسازی صحنه (Theatrical Composition)
-
پرفورمنس آرت (Performance Art)
-
هنر بدن و حرکت (Body & Movement Studies)
-
تئاتر درمانی (Drama Therapy)
-
مطالعات اجرا (Performance Studies)
🟨 ۴. موسیقی (Music)
یکی از شاخههای بنیادی هنر که شامل نظریه، اجرا و ترکیب صدا و زمان است.
گرایشها:
-
آهنگسازی (Composition)
-
نوازندگی ساز جهانی (Instrumental Performance)
-
نوازندگی ساز ایرانی (Persian Traditional Performance)
-
رهبری ارکستر (Conducting)
-
موسیقیشناسی (Musicology)
-
اتنوموزیکولوژی (Ethnomusicology)
-
صدابرداری و مهندسی صدا (Sound Engineering)
-
موسیقی الکترونیک (Electronic Music)
-
موسیقی فیلم و بازی (Film & Game Scoring)
-
تئوری موسیقی (Music Theory)
-
موسیقی درمانی (Music Therapy)
🟧 ۵. هنرهای رسانهای و دیجیتال (Media & Digital Arts)
پیوند میان هنر و فناوریهای نوین.
گرایشها:
-
فیلمسازی (Filmmaking)
-
کارگردانی سینما (Film Directing)
-
فیلمنامهنویسی (Screenwriting)
-
تدوین فیلم (Film Editing)
-
فیلمبرداری و نورپردازی (Cinematography)
-
جلوههای ویژه (VFX & Visual Effects)
-
انیمیشن دوبعدی و سهبعدی (2D/3D Animation)
-
طراحی صدا (Sound Design)
-
طراحی بازی و هنر تعاملی (Game & Interactive Design)
-
واقعیت افزوده و مجازی (AR/VR Art)
-
هنر هوش مصنوعی (AI Art)
-
هنر سایبر (Cyber Art)
🟪 ۶. هنرهای سنتی و صنایعدستی (Traditional & Craft Arts)
بازتابدهنده میراث فرهنگی و زیباییشناسی بومی.
گرایشها:
-
نگارگری (Miniature)
-
خوشنویسی (Calligraphy)
-
تذهیب و تشعیر (Illumination & Ornamentation)
-
سفال و سرامیک (Pottery & Ceramics)
-
شیشهگری هنری (Glass Art)
-
چوب و منبت (Woodcarving & Inlay)
-
فرش و گلیم (Carpet & Kilim Design)
-
فلزکاری هنری (Metalwork)
-
صنایع دستی معاصر (Contemporary Crafts)
-
نقوش و تزئینات اسلامی (Islamic Ornamentation)
-
بازسازی آثار تاریخی (Restoration of Artworks)
🟫 ۷. هنرهای ترکیبی و بینارشتهای (Interdisciplinary & Hybrid Arts)
گرایشهایی که از تلفیق چند شاخه هنری به وجود آمدهاند.
گرایشها:
-
هنر و فلسفه (Art & Philosophy)
-
هنر و روانشناسی (Art & Psychology)
-
هنر و جامعه (Art & Sociology)
-
هنر و فناوری (Art & Technology)
-
هنر و هوش مصنوعی (AI & Computational Art)
-
هنر و محیط زیست (Eco-Art / Environmental Art)
-
مطالعات بینارشتهای هنر (Interdisciplinary Art Studies)
-
هنرهای نوظهور (Emerging Arts)
🟫 ۸. مطالعات نظری و پژوهشی هنر (Art Theory & Research)
گرایشهای پژوهشی، فلسفی و تحلیلی در زمینه هنر.
گرایشها:
-
فلسفه هنر (Philosophy of Art)
-
زیباییشناسی (Aesthetics)
-
تاریخ هنر (Art History)
-
نقد هنری (Art Criticism)
-
جامعهشناسی هنر (Sociology of Art)
-
اقتصاد هنر (Art Economics)
-
مدیریت هنری و موزهداری (Art Management & Museology)
-
آموزش هنر (Art Education)
-
پژوهش هنر (Art Research)
-
مطالعات فرهنگی و بصری (Visual & Cultural Studies)
🇮🇷 گرایشهای رسمی در ایران (طبق مصوبات وزارت علوم و وزارت ارشاد)
بر اساس آخرین طبقهبندی دانشگاه هنر تهران، تربیت مدرس، الزهرا، شاهد، هنر اصفهان و وزارت ارشاد:
-
نقاشی
-
گرافیک
-
تصویرسازی
-
مجسمهسازی
-
عکاسی
-
طراحی صنعتی
-
طراحی لباس و پارچه
-
هنر اسلامی (نگارگری، خوشنویسی، تذهیب)
-
صنایع دستی
-
پژوهش هنر
-
فلسفه هنر
-
آموزش هنر
-
ارتباط تصویری
-
طراحی صحنه
-
سینما (کارگردانی، فیلمنامهنویسی، تدوین)
-
بازیگری
-
انیمیشن
-
موسیقی (ایرانی، جهانی، آهنگسازی)
-
مطالعات موزه
-
هنرهای دیجیتال
🏛️ گرایشهای تخصصی در جهان (بر اساس دانشگاههای هنر برتر دنیا)
(مثل Royal College of Art, Parsons, Tokyo Geidai, Florence Academy)
-
Bio Art (هنر زیستی)
-
Data Visualization Art (هنر دادهمحور)
-
Generative Art (هنر مولد با الگوریتم)
-
Curatorial Studies (مطالعات موزه و کیوریتوری)
-
Sound Art (هنر صوتی)
-
Art & Artificial Intelligence (هنر و هوش مصنوعی)
-
Virtual Reality Art (هنر واقعیت مجازی)
-
Metaverse Art (هنر متاورس)
-
Digital Curation (کیوریشن دیجیتال)
-
Posthuman Aesthetics (زیباییشناسی پساانسانی)
فهرست کامل و تفکیکشده گرایشهای رشته «هنر» را بر اساس مقطع تحصیلی (کاردانی، کارشناسی، کارشناسی ارشد، دکتری) در ایران و جهان ارائه میدهیم.
(در هر بخش، گرایشهای اصلی در ایران با ★ مشخص شدهاند و گرایشهای بینالمللی با 🌍.)
💡 پیشنهاد کاربردی برای سایت
ایجاد یک صفحه اختصاصی کاردانی هنر در سایت
بخشبندی به گرایشها (تجسمی، موسیقی، دیجیتال، طراحی، پژوهش هنر)
معرفی مسیر تحصیلی تا کارشناسی، ارشد و دکتری
معرفی فرصتهای شغلی و بازار کار
CTA برای درخواست مشاوره، ثبت نام دوره یا سفارش پروژه عملی و پروپوزال
مقطع کاردانی هنر
🔹 یادداشت سئو (SEO Note)
مقطع کاردانی هنر، دورهای ۲ ساله است که هدف آن آموزش مهارتهای عملی و پایهای در هنرهای تجسمی، موسیقی، طراحی، رسانههای نوین و پژوهش هنر میباشد.
این مقطع دانشجویان را برای ورود به کارشناسی هنر، بازار کار هنری و پروژههای عملی آماده میکند.
صفحه سئو برای کاردانی هنر باید شامل معرفی گرایشها، مسیر تحصیلی، فرصتهای شغلی و پروژههای ترند باشد.
🔹 عنوان سئو
فارسی: «کاردانی هنر | گرایشها، مسیر تحصیلی و فرصتهای شغلی»
انگلیسی: Associate Degree in Art | Majors, Study Paths & Career Opportunities
🔹 توضیحات متا
فارسی:
در مقطع کاردانی هنر با گرایشهای نقاشی، گرافیک، مجسمهسازی، عکاسی، موسیقی، طراحی صنعتی، طراحی داخلی و هنر دیجیتال آشنا شوید. مسیر تحصیلی، فرصتهای شغلی و مهارتهای عملی در ایران و جهان را بررسی کنید.انگلیسی:
Explore the Associate Degree in Art programs, including Painting, Graphic Design, Sculpture, Photography, Music, Industrial Design, Interior Design, and Digital Art. Discover study paths, career opportunities, and practical skills globally.
🔹 کلیدواژههای متا
فارسی:
کاردانی هنر، رشته هنر، گرایشهای هنر، نقاشی، گرافیک، مجسمهسازی، عکاسی، موسیقی، طراحی صنعتی، طراحی داخلی، هنر دیجیتال، هنرهای سنتی، هنرهای نمایشی، انیمیشن، طراحی بازی، UX/UI، بازار کار هنر، مهارتهای عملی هنرانگلیسی:
Associate Degree in Art, Art Majors, Painting, Graphic Design, Sculpture, Photography, Music, Industrial Design, Interior Design, Digital Art, Traditional Arts, Performing Arts, Animation, Game Design, UX/UI, Art Career, Practical Art Skills
🔹 برچسبهای پیشنهادی
کاردانی هنر 🎨
گرایشهای هنر 🖌️
مهارتهای عملی هنر
مسیر تحصیلی هنر
فرصتهای شغلی هنرمندان
هنر دیجیتال، هنرهای نوین
پروژههای عملی هنر
آموزش هنر پایه
۱️⃣کاردانی هنر (Associate Degree / A.A. in Art)
🎨 نقشه جامع رشتههای کاردانی هنر
🔹 معرفی مقطع کاردانی هنر
مقطع کاردانی هنر (Associate Degree in Art) یک دوره آموزشی ۲ ساله است که هدف آن آمادهسازی دانشجویان برای ورود به مقاطع بالاتر هنر یا بازار کار هنری است.
دانشجویان در این مقطع مهارتهای پایهای در هنرهای تجسمی، موسیقی، طراحی و رسانههای نوین را فرا میگیرند و توانایی انجام پروژههای عملی و خلاقانه را به دست میآورند.
اهداف کلیدی:
-
آموزش مهارتهای عملی در زمینه هنر
-
آشنایی با تاریخ و نظریه هنر
-
آمادهسازی برای ورود به کارشناسی هنر
-
پرورش خلاقیت و توانایی حل مسئله هنری
-
معرفی فرصتهای شغلی و بازار کار هنر
🔹 گرایشهای مقطع کاردانی هنر در ایران و جهان
۱. هنرهای تجسمی (Visual Arts)
-
نقاشی (Painting)
-
طراحی گرافیک (Graphic Design)
-
عکاسی پایه (Photography)
-
مجسمهسازی مقدماتی (Sculpture)
-
طراحی صنعتی مقدماتی (Industrial Design Basics)
-
طراحی پارچه و لباس (Textile & Fashion Basics)
-
هنرهای سنتی و صنایعدستی پایه (Traditional Arts & Handicrafts)
۲. هنرهای نمایشی و سینما (Performing Arts & Film)
-
بازیگری مقدماتی (Acting Basics)
-
کارگردانی مقدماتی (Directing Basics)
-
فیلمبرداری و تدوین مقدماتی (Cinematography & Editing Basics)
-
تئاتر و نمایش پایه (Theater & Performance Basics)
-
طراحی صحنه و نورپردازی مقدماتی (Stage & Lighting Basics)
۳. موسیقی (Music)
-
موسیقی ایرانی و کلاسیک (Persian & Classical Music Basics)
-
نوازندگی مقدماتی (Instrumental Basics)
-
آواز مقدماتی (Vocal Basics)
-
آهنگسازی مقدماتی (Composition Basics)
-
مهندسی صدا مقدماتی (Sound Engineering Basics)
۴. هنرهای دیجیتال و نوین (Digital & New Media Arts)
-
طراحی چندرسانهای مقدماتی (Multimedia Basics)
-
انیمیشن مقدماتی (Animation Basics)
-
طراحی بازی پایه (Game Design Basics)
-
UX/UI مقدماتی (UX/UI Design Basics)
-
هنر دیجیتال و واقعیت مجازی (Digital Art & VR Basics)
۵. هنرهای کاربردی و طراحی محیطی (Applied & Environmental Arts)
-
طراحی داخلی مقدماتی (Interior Design Basics)
-
طراحی منظر و محیط (Landscape Design Basics)
-
طراحی مبلمان و فضای شهری مقدماتی (Urban Art & Furniture Basics)
۶. پژوهش هنر و تاریخ هنر (Art Studies & History)
-
تاریخ هنر مقدماتی (Art History Basics)
-
زیباییشناسی و نقد هنر مقدماتی (Aesthetics & Art Criticism Basics)
-
آموزش هنر پایه (Art Education Basics)
🌍 مسیر تحصیلی و بینالمللی
-
Iran: موسسات آموزش عالی و دانشگاههای علمی-کاربردی، هنرستانها و مراکز فنی و حرفهای
-
Global:
-
A.A. in Fine Arts – USA
-
Associate of Applied Arts – UK
-
Associate Degree in Art & Design – Australia, Canada
-
-
پس از اتمام مقطع کاردانی، امکان ادامه تحصیل در کارشناسی هنر و سپس کارشناسی ارشد و دکتری هنر وجود دارد.
💡 یادداشت راهبردی
مقطع کاردانی هنر، پایهای برای توسعه مهارتهای عملی و خلاقیت هنری است و مسیر مناسبی برای ورود به بازار کار و ادامه تحصیل در مقاطع بالاتر فراهم میکند.
این نقشه میتواند برای ساخت صفحات سئو، معرفی دورهها، ثبتنام دانشجو و جذب پژوهشگر استفاده شود.
📌 پیشنهاد کاربردی برای سایت
ساختار صفحه کارشناسی هنر برای سایت:
معرفی جامع رشته و اهمیت آن
گرایشهای اصلی به همراه تصویر مرتبط
مسیر تحصیلی و ادامه به کارشناسی ارشد و دکتری
فرصتهای شغلی در ایران و جهان
خدمات موسسه (نگارش پروپوزال، مشاوره پژوهشی، پروژه عملی)
فرم درخواست مشاوره یا ثبت نام
CTA پیشنهادی (دعوت به اقدام):
🎨 درخواست مشاوره انتخاب رشته هنر
✍️ سفارش پروپوزال یا پروژه کارشناسی هنرکارشناسی هنر (B.A / B.F.A)
یادداشت سئو:
مقطع کارشناسی هنر، پایهایترین و گستردهترین سطح تحصیل در هنر است و شامل گرایشهای نقاشی، گرافیک، مجسمهسازی، عکاسی، موسیقی، طراحی صنعتی، طراحی داخلی و پژوهش هنر میشود.
هدف معرفی رشته، مسیر تحصیلی، گرایشها، فرصتهای شغلی و موضوعات پژوهشی به دانشجویان و علاقهمندان است.عنوان سئو فارسی:
«کارشناسی هنر | گرایشها، مسیر تحصیلی و فرصتهای شغلی»
عنوان سئو انگلیسی:
Bachelor of Arts in Art | Majors, Study Paths & Career Opportunities
توضیحات متا فارسی:
در مقطع کارشناسی هنر با گرایشهای نقاشی، گرافیک، مجسمهسازی، عکاسی، موسیقی، طراحی صنعتی، طراحی داخلی و پژوهش هنر آشنا شوید. مسیر تحصیلی، فرصتهای شغلی و موضوعات پژوهشی ترند روز را در ایران و جهان بررسی کنید.
توضیحات متا انگلیسی:
Explore the Bachelor of Arts in Art programs, including Painting, Graphic Design, Sculpture, Photography, Music, Industrial Design, Interior Design, and Art Research. Discover study paths, career opportunities, and trending research topics globally.
کلیدواژههای متا فارسی:
کارشناسی هنر، رشته هنر، گرایشهای هنر، نقاشی، گرافیک، مجسمهسازی، عکاسی، موسیقی، طراحی صنعتی، طراحی داخلی، پژوهش هنر، آموزش هنر، هنرهای سنتی، هنر دیجیتال، هنر معاصر، هنرهای نمایشی، سینما، انیمیشن، هنر اسلامی
کلیدواژههای متا انگلیسی:
Bachelor of Arts in Art, Art Majors, Painting, Graphic Design, Sculpture, Photography, Music, Industrial Design, Interior Design, Art Research, Art Education, Digital Art, Contemporary Art, Performing Arts, Cinema, Animation, Islamic Art
🔹 برچسبهای پیشنهادی:
کارشناسی هنر 🎓
گرایشهای رشته هنر 🎨
موضوعات پژوهشی هنر 📝
پروپوزال کارشناسی هنر
مسیر تحصیلی هنر در ایران
فرصتهای شغلی هنرمندان
هنر دیجیتال و نوین
آموزش هنر و پژوهش هنر
۲️⃣ کارشناسی هنر (B.A / B.F.A)
یادداشت سئو (SEO Note):
مقطع کارشناسی هنر پایهایترین و گستردهترین مقطع تحصیلی در رشته هنر است که شامل گرایشهای هنرهای تجسمی، موسیقی، هنرهای نمایشی، طراحی، معماری و پژوهش هنر میشود.
هدف این صفحه، ارائه اطلاعات جامع برای داوطلبان، معرفی گرایشها، مسیر شغلی و پژوهشی، و همچنین معرفی خدمات نگارش پروپوزال و پایاننامه است.هدف کلیدی:
افزایش بازدید ارگانیک از طریق جستجوهایی مانند:
«کارشناسی هنر»
«رشته هنر در دانشگاه»
«گرایشهای هنر»
«موضوع پایاننامه کارشناسی هنر»
«پروپوزال هنر»
🎓 مقطع کارشناسی (B.A / B.F.A / Bachelor of Arts in Fine Arts)
🎨 هنرهای تجسمی و کاربردی
-
★ نقاشی
-
★ گرافیک
-
★ عکاسی
-
★ مجسمهسازی
-
★ طراحی صنعتی
-
★ چاپ
-
🌍 طراحی پارچه و لباس
-
🌍 تصویرسازی
-
🌍 طراحی صحنه
-
🌍 طراحی مبلمان
-
🌍 هنر دیجیتال
-
🌍 طراحی بازیهای ویدئویی
🎭 هنرهای نمایشی و سینما
-
★ بازیگری
-
★ کارگردانی
-
★ سینما
-
★ نمایش عروسکی
-
🌍 فیلمبرداری و تدوین
-
🌍 طراحی صحنه و لباس
-
🌍 فیلمنامهنویسی
-
🌍 طراحی جلوههای ویژه
🎵 موسیقی و صدا
-
★ موسیقی ایرانی
-
★ آهنگسازی
-
★ نوازندگی
-
🌍 موسیقی جهانی
-
🌍 صدابرداری و طراحی صدا
-
🌍 موسیقی فیلم
🏛️ هنرهای سنتی و صنایع دستی
-
★ صنایع دستی
-
★ فرش (طراحی و بافت)
-
★ نگارگری (مینیاتور)
-
🌍 مرمت آثار هنری
-
🌍 هنر اسلامی
🏙️ معماری و شهرسازی هنری
-
★ معماری
-
🌍 طراحی محیطی
-
🌍 معماری داخلی
-
🌍 طراحی منظر
💻 هنرهای نوین و رسانه
-
🌍 هنر دیجیتال
-
🌍 انیمیشن
-
🌍 رسانههای تعاملی
-
🌍 هنر تعاملی و چندرسانهای
«نقشه جامع رشتههای کارشناسی هنر» را دقیق، طبقهبندیشده و با نگاه جهانی (ایران + بینالمللی) ارائه میدهم؛ به گونهای که مبنای طراحی صفحات سئو، محتوا و فرمهای جذب دانشجو و پژوهشگر برای سایت 118daneshgah.com باشد.
🎨 نقشه جامع رشتههای کارشناسی هنر
۱. گروه هنرهای تجسمی (Visual Arts)
-
نقاشی (Painting)
-
طراحی گرافیک (Graphic Design)
-
عکاسی (Photography)
-
مجسمهسازی (Sculpture)
-
طراحی صنعتی (Industrial Design)
-
طراحی پارچه و لباس (Textile & Fashion Design)
-
نقاشی دیواری و هنرهای شهری (Mural & Urban Art)
-
طراحی چاپ و تصویرسازی (Illustration & Printmaking)
-
طراحی جواهرات (Jewelry Design)
-
هنرهای سنتی و صنایعدستی (Traditional & Handicraft Arts)
۲. گروه هنرهای نمایشی و سینما (Performing Arts & Film)
-
بازیگری (Acting)
-
کارگردانی (Directing)
-
سینما (Cinema Studies)
-
فیلمنامهنویسی (Screenwriting)
-
تدوین و فیلمبرداری (Editing & Cinematography)
-
نمایش عروسکی (Puppetry)
-
طراحی صحنه و لباس (Stage & Costume Design)
-
طراحی نور و صدابرداری (Lighting & Sound Design)
۳. گروه موسیقی و صدا (Music & Sound Arts)
-
موسیقی ایرانی (Persian Music Performance)
-
موسیقی جهانی و کلاسیک (World & Classical Music)
-
آهنگسازی (Composition)
-
صدا و مهندسی صوت (Sound Engineering)
-
نوازندگی (Instrumental Performance)
-
آواز (Vocal Performance)
-
مدیریت موسیقی و تولید هنری (Music Management & Production)
۴. گروه هنرهای دیجیتال و نوین (Digital & New Media Arts)
-
طراحی چندرسانهای (Multimedia Design)
-
طراحی بازیهای رایانهای (Game Design)
-
انیمیشن و موشنگرافیک (Animation & Motion Graphics)
-
طراحی تجربه کاربری و واسط کاربر (UX/UI Design)
-
واقعیت افزوده و مجازی (AR/VR Art)
-
طراحی رسانههای تعاملی (Interactive Media Art)
۵. گروه هنرهای کاربردی و طراحی محیطی (Applied & Environmental Arts)
-
طراحی داخلی (Interior Design)
-
طراحی منظر و محیط (Landscape & Environmental Design)
-
طراحی شهری و مبلمان شهری هنری (Urban Art Design)
-
طراحی صحنه سینما و تلویزیون (Set Design for Film & TV)
۶. گروه پژوهش، آموزش و تاریخ هنر (Art Studies & Education)
-
تاریخ هنر (Art History)
-
نقد و زیباییشناسی هنر (Aesthetics & Art Criticism)
-
آموزش هنر (Art Education)
-
پژوهش هنر (Art Research)
-
فلسفه هنر (Philosophy of Art)
۷. گروه معماری و طراحی فضا (Architecture & Spatial Design)
-
معماری (Architecture)
-
طراحی دکوراسیون داخلی (Interior Decoration)
-
طراحی فضاهای فرهنگی و نمایشگاهی (Cultural & Exhibition Design)
۸. گروه هنرهای بومی، سنتی و اسلامی (Traditional & Islamic Arts)
-
نگارگری (Miniature)
-
خوشنویسی (Calligraphy)
-
تذهیب و طراحی سنتی (Illumination Art)
-
فرش و گلیم (Carpet & Kilim Design)
-
معماری اسلامی (Islamic Architecture)
-
هنرهای آیینی و مذهبی (Ritual & Religious Art)
🌍 یادداشت راهبردی
این نقشه جامع، همسو با نظام آموزشی وزارت علوم ایران، و با استانداردهای جهانی (UNESCO, QS, Art & Design Schools Global Index) طراحی شده است.
پیشنهاد میشود برای سایت 118دانشگاه، دستهبندی زیر در منوی «رشتههای هنر» لحاظ شود:
هنرهای تجسمی
هنرهای نمایشی و سینما
موسیقی
هنرهای دیجیتال
طراحی و معماری
پژوهش و تاریخ هنر
هنرهای سنتی و اسلامی
۳️⃣ دکتری هنر (Ph.D / D.F.A)
یادداشت سئو:
مقطع دکتری هنر، بالاترین سطح تحصیل هنری و پژوهشی است و شامل گرایشهای پژوهش هنر، فلسفه هنر، هنرهای تجسمی، هنرهای نمایشی، سینما، موسیقی و هنر دیجیتال میشود.
هدف: تربیت اندیشمندان، نظریهپردازان و پژوهشگران خلاق در هنر، تولید آثار خلاقانه و پژوهشهای بینرشتهای.عنوان سئو فارسی:
«دکتری هنر | گرایشها، موضوعات رساله و پژوهش هنر معاصر»
عنوان سئو انگلیسی:
Ph.D. / D.F.A in Art | Doctoral Majors, Dissertation Topics & Art Research
توضیحات متا فارسی:
معرفی کامل مقطع دکتری هنر، گرایشهای پژوهش هنر، فلسفه هنر، هنرهای تجسمی و رسانههای نو. شامل جدیدترین موضوعات رساله، پروپوزال دکتری و مسیرهای پژوهشی در ایران و جهان.
توضیحات متا انگلیسی:
Explore the Ph.D. / D.F.A in Art: majors in Visual Arts, Art Philosophy, Digital Media, and Contemporary Art. Find trending doctoral dissertation topics and global research directions in art and design.
کلیدواژههای متا فارسی:
دکتری هنر، رساله دکتری هنر، پروپوزال هنر، پژوهش هنر، فلسفه هنر، زیباییشناسی، هنر دیجیتال، هنر مفهومی، هنر اسلامی، دکترای پژوهش هنر، مدیریت هنر، اقتصاد هنر، هوش مصنوعی در هنر، هنر پساانسانی، هنر معاصر ایران
کلیدواژههای متا انگلیسی:
PhD in Art, Doctorate of Fine Arts, Art Dissertation, Art Research, Art Philosophy, Aesthetics, Digital Art, Conceptual Art, Islamic Art, Art Management, Art Economy, AI in Art, Posthumanism, Contemporary Iranian Art
برچسبهای پیشنهادی برای تمام مقاطع:
رشته هنر 🎨
کارشناسی هنر / ارشد هنر / دکتری هنر 🎓
گرایشهای هنر
موضوعات پژوهشی هنر 📝
پروپوزال و پایاننامه هنر
هنر دیجیتال، هنر مفهومی، هنر اسلامی
مسیر تحصیلی هنر
فرصتهای شغلی هنرمندان
🎯 مرحله ۱: یادداشت معرفی و مأموریت سئویی رشته کارشناسی ارشد هنر
یادداشت سئو (SEO Note):
هدف از ایجاد این صفحه، معرفی جامع و تخصصی رشته کارشناسی ارشد هنر برای هنرمندان، پژوهشگران و داوطلبان تحصیلات تکمیلی است. در این صفحه، دانشجویان میتوانند با گرایشهای مختلف هنر، مسیرهای پژوهشی، موضوعات ترند پایاننامه و فرصتهای شغلی پس از فارغالتحصیلی آشنا شوند. این محتوا برای جستجوهای کلیدی مانند «پایاننامه ارشد هنر»، «موضوع پایاننامه هنر»، «پروپوزال رشته هنر»، «رشته هنر در مقطع کارشناسی ارشد» بهینهسازی شده است.
هدف کلیدی: افزایش بازدید ارگانیک، جذب دانشجویان پژوهشگر و ارتقای اعتبار پژوهشی سایت در حوزه هنر.
🏛️ مرحله ۲: عنوان سئو شده (SEO Title) + توضیحات متا (Meta Description)
🔹 عنوان سئو فارسی:
«کارشناسی ارشد هنر | گرایشها، موضوعات پایاننامه، پروپوزال و مسیرهای شغلی»
🔹 عنوان سئو انگلیسی:
Master of Arts & Fine Arts (M.A / M.F.A) | Majors, Thesis Topics, and Career Paths
🔹 توضیحات متا فارسی:
در مقطع کارشناسی ارشد هنر با گرایشهایی چون نقاشی، گرافیک، مجسمهسازی، عکاسی، سینما و پژوهش هنر آشنا شوید. معرفی کامل موضوعات پایاننامه، پروپوزالهای ترند روز، و فرصتهای پژوهشی و شغلی در ایران و جهان.
🔹 توضیحات متا انگلیسی:
Explore the Master’s in Art (M.A / M.F.A) programs including Painting, Graphic Design, Sculpture, Photography, Cinema, and Art Research. Discover trending thesis topics, proposal ideas, and global career opportunities in visual and performing arts.
🧩 مرحله ۳: کلیدواژههای متا و برچسبها (Meta Keywords & Tags)
🔹 کلیدواژههای متا فارسی:
کارشناسی ارشد هنر، پایاننامه ارشد هنر، موضوع پایاننامه هنر، گرایشهای رشته هنر، پروپوزال رشته هنر، هنرهای تجسمی، رشته نقاشی، رشته گرافیک، هنرهای نمایشی، سینما، پژوهش هنر، مجسمهسازی، هنر دیجیتال، طراحی صنعتی، هنر اسلامی، طراحی فرش، آموزش هنر، فلسفه هنر، مدیریت هنری
🔹 کلیدواژههای متا انگلیسی:
Master of Art, Fine Arts, Art Thesis Topics, Art Proposal, Visual Arts, Performing Arts, Painting, Graphic Design, Sculpture, Photography, Cinema, Art Research, Digital Art, Art Education, Art Management, Islamic Art, Art Studies, Creative Industries
🔹 برچسبهای پیشنهادی (Tags):
-
پایاننامه کارشناسی ارشد هنر 🎓
-
موضوعات ترند روز هنر 🎨
-
نگارش پروپوزال هنر 📝
-
گرایشهای رشته هنر
-
پژوهش هنر در ایران
-
تحصیلات تکمیلی در هنر
-
راهنمای انتخاب موضوع پایاننامه
-
مسیر شغلی هنرمندان
📈 پیشنهاد کاربردی برای صفحه سایت شما (118دانشگاه)
📍 ساختار پیشنهادی صفحه:
-
بخش اول: معرفی کامل رشته ارشد هنر و اهداف آن
-
بخش دوم: گرایشهای اصلی + تصویر هنری مرتبط
-
بخش سوم: نمونههای پایاننامه و پروپوزال
-
بخش چهارم: خدمات پژوهشی موسسه (نگارش، اصلاح، تحلیل داده، مشاوره پژوهشی)
-
بخش پنجم: فرم درخواست مشاوره پژوهشی آنلاین
📍 CTA پیشنهادی (دکمه دعوت به اقدام):
🎨 مشاوره انتخاب موضوع پایاننامه هنر
✍️ سفارش نگارش پروپوزال رشته هنر
کارشناسی ارشد هنر (M.A / M.F.A)
یادداشت سئو:
مقطع کارشناسی ارشد هنر، سطح تخصصی و پژوهشی تحصیل در هنر است و شامل گرایشهای هنرهای تجسمی، موسیقی، هنرهای نمایشی، سینما، پژوهش هنر، فلسفه هنر و هنر دیجیتال میشود.
هدف: پرورش پژوهشگران و هنرمندان حرفهای و ارائه مسیرهای پژوهشی، پروژههای عملی و موضوعات ترند پایاننامه.
عنوان سئو فارسی:
«کارشناسی ارشد هنر | گرایشها، موضوعات پایاننامه و مسیرهای پژوهشی»
عنوان سئو انگلیسی:
Master of Arts & Fine Arts (M.A / M.F.A) | Majors, Thesis Topics & Research Paths
توضیحات متا فارسی:
با کارشناسی ارشد هنر در گرایشهای نقاشی، گرافیک، مجسمهسازی، عکاسی، سینما و پژوهش هنر آشنا شوید. شامل جدیدترین موضوعات پایاننامه، پروپوزال ترند و فرصتهای پژوهشی و شغلی در ایران و جهان.
توضیحات متا انگلیسی:
Explore Master’s in Art programs including Painting, Graphic Design, Sculpture, Photography, Cinema, and Art Research. Discover trending thesis topics, proposal ideas, and global career opportunities in visual and performing arts.
کلیدواژههای متا فارسی:
کارشناسی ارشد هنر، پایاننامه ارشد هنر، موضوع پایاننامه هنر، گرایشهای رشته هنر، پروپوزال رشته هنر، هنرهای تجسمی، نقاشی، گرافیک، هنرهای نمایشی، سینما، پژوهش هنر، مجسمهسازی، هنر دیجیتال، طراحی صنعتی، هنر اسلامی، طراحی فرش، آموزش هنر، فلسفه هنر، مدیریت هنری
کلیدواژههای متا انگلیسی:
Master of Art, Fine Arts, Art Thesis Topics, Art Proposal, Visual Arts, Performing Arts, Painting, Graphic Design, Sculpture, Photography, Cinema, Art Research, Digital Art, Art Education, Art Management, Islamic Art, Art Studies, Creative Industries
کارشناسی ارشد هنر (M.A / M.F.A)
یادداشت سئو:
مقطع کارشناسی ارشد هنر سطح تخصصی و پژوهشی تحصیل در هنر است و شامل گرایشهای هنرهای تجسمی، موسیقی، هنرهای نمایشی، سینما، پژوهش هنر، فلسفه هنر و هنر دیجیتال میشود.
عنوان سئو فارسی: «کارشناسی ارشد هنر | گرایشها، موضوعات پایاننامه و مسیرهای پژوهشی»
عنوان سئو انگلیسی: Master of Arts & Fine Arts (M.A / M.F.A) | Majors, Thesis Topics & Research Paths
توضیحات متا فارسی:
با کارشناسی ارشد هنر در گرایشهای نقاشی، گرافیک، مجسمهسازی، عکاسی، سینما و پژوهش هنر آشنا شوید. شامل جدیدترین موضوعات پایاننامه، پروپوزال ترند و فرصتهای پژوهشی و شغلی در ایران و جهان.
توضیحات متا انگلیسی:
Explore Master’s in Art programs including Painting, Graphic Design, Sculpture, Photography, Cinema, and Art Research. Discover trending thesis topics, proposal ideas, and global career opportunities in visual and performing arts.
کلیدواژههای متا فارسی:
کارشناسی ارشد هنر، پایاننامه ارشد هنر، موضوع پایاننامه هنر، گرایشهای رشته هنر، پروپوزال رشته هنر، هنرهای تجسمی، نقاشی، گرافیک، هنرهای نمایشی، سینما، پژوهش هنر، مجسمهسازی، هنر دیجیتال، طراحی صنعتی، هنر اسلامی، طراحی فرش، آموزش هنر، فلسفه هنر، مدیریت هنری
کلیدواژههای متا انگلیسی:
Master of Art, Fine Arts, Art Thesis Topics, Art Proposal, Visual Arts, Performing Arts, Painting, Graphic Design, Sculpture, Photography, Cinema, Art Research, Digital Art, Art Education, Art Management, Islamic Art, Art Studies, Creative Industries
برچسبهای پیشنهادی:
-
کارشناسی ارشد هنر 🎓
-
گرایشهای هنر
-
موضوعات پایاننامه هنر 📝
-
فرصتهای پژوهشی و شغلی
🎓 مقطع کارشناسی ارشد (M.A / M.F.A / Master of Fine Arts)
🎨 هنرهای تجسمی
-
★ نقاشی
-
★ گرافیک
-
★ تصویرسازی
-
★ عکاسی
-
★ مجسمهسازی
-
🌍 طراحی چاپ
-
🌍 طراحی صنعتی
-
🌍 هنر دیجیتال
-
🌍 طراحی رسانههای جدید
-
🌍 طراحی محصول
🎭 هنرهای نمایشی و سینما
-
★ کارگردانی
-
★ بازیگری
-
★ نمایش عروسکی
-
★ ادبیات نمایشی
-
★ کارگردانی تلویزیونی
-
★ سینما
-
🌍 نقد فیلم
-
🌍 مستندسازی
-
🌍 فیلمنامهنویسی پیشرفته
-
🌍 طراحی نور و صحنه
🎵 موسیقی
-
★ آهنگسازی
-
★ نوازندگی
-
★ موسیقی شناسی (اتنوموزیکولوژی)
-
🌍 موسیقی فیلم
-
🌍 مدیریت موسیقی
-
🌍 تکنولوژی موسیقی
🏛️ هنرهای سنتی
-
★ نگارگری
-
★ صنایع دستی
-
★ طراحی فرش
-
★ پژوهش هنر
-
★ مرمت آثار تاریخی
-
🌍 هنر اسلامی تطبیقی
-
🌍 فلسفه هنر اسلامی
💻 هنرهای نوین
-
🌍 انیمیشن
-
🌍 طراحی بازی
-
🌍 هنر دیجیتال و چندرسانهای
-
🌍 هنر مفهومی
-
🌍 هنر تعاملی
-
🌍 واقعیت مجازی و افزوده در هنر
🏙️ معماری و طراحی
-
★ معماری داخلی
-
★ طراحی شهری
-
★ معماری منظر
-
🌍 طراحی پایدار
-
🌍 طراحی فضاهای فرهنگی
📚 پژوهش و مدیریت
-
★ پژوهش هنر
-
★ فلسفه هنر
-
🌍 مدیریت هنر
-
🌍 مدیریت موزه
-
🌍 اقتصاد و بازاریابی هنر
۴️⃣
نقشه جامع رشتههای «کارشناسی ارشد هنر» را آماده کردهام — بهصورت کامل، دقیق و قابلاستفاده برای نگارش محتوا، سئو، یا طراحی صفحات سایت پژوهشی (مثل 118دانشگاه).
این مجموعه شامل:
-
معرفی کلی مقطع ارشد هنر
-
دستهبندی گرایشها
-
مسیر تحصیلی و پژوهشی
-
موضوعات ترند پایاننامه و تحقیق در هر گرایش
-
فرصتهای شغلی و پژوهشی
🎓 معرفی مقطع کارشناسی ارشد هنر (Master of Arts / Master of Fine Arts)
کارشناسی ارشد هنر یکی از متنوعترین و میانرشتهایترین مقاطع تحصیلی است که میان خلاقیت، نظریه، پژوهش و فناوری پیوند برقرار میکند.
هدف این مقطع، پرورش پژوهشگران، طراحان، هنرمندان و مدیران فرهنگی است که بتوانند در فضای حرفهای و دانشگاهی، به تولید ایده، اثر و تحلیل هنری بپردازند.
دانشجویان در این سطح، علاوه بر دروس نظری و پژوهشی، به تولید آثار هنری، پژوهش میانرشتهای و تحلیل آثار معاصر میپردازند.
🎨 دستهبندی گرایشهای کارشناسی ارشد هنر
1. هنرهای تجسمی (Visual Arts)
شامل گرایشهای:
-
نقاشی ★
-
گرافیک ★
-
عکاسی ★
-
مجسمهسازی ★
-
تصویرسازی
-
طراحی صنعتی
-
طراحی چاپ
-
طراحی رسانه
📘 موضوعات ترند پایاننامه در جهان:
-
هنر دیجیتال و NFT
-
تأثیر هوش مصنوعی در نقاشی
-
ترکیب واقعیت افزوده با مجسمهسازی
-
تحلیل زیباییشناسی پستمدرن در طراحی گرافیک
-
هنر مفهومی در عصر دیجیتال
2. هنرهای نمایشی و سینما (Performing Arts & Cinema)
گرایشها:
-
کارگردانی ★
-
بازیگری ★
-
نمایش عروسکی ★
-
ادبیات نمایشی ★
-
سینما ★
-
تدوین و فیلمبرداری
-
فیلمنامهنویسی
-
نقد فیلم
📘 موضوعات ترند پایاننامه:
-
سینمای واقعیت مجازی (VR Cinema)
-
نقش هوش مصنوعی در تدوین و تولید فیلم
-
تحلیل تطبیقی سینمای ایران و نئورئالیسم ایتالیا
-
تئاتر تعاملی در دوران پساکرونا
-
بازنمایی هویت زنانه در سینمای معاصر
3. موسیقی و صدا (Music & Sound Arts)
گرایشها:
-
آهنگسازی ★
-
نوازندگی ★
-
موسیقیشناسی ★
-
موسیقی فیلم
-
مدیریت موسیقی
-
صدابرداری و طراحی صدا
📘 موضوعات ترند پایاننامه:
-
تأثیر هوش مصنوعی در تولید موسیقی
-
تحلیل ساختار ملودیک در موسیقی ایرانی معاصر
-
موسیقی درمانی در علوم انسانی
-
موسیقی و سیاست فرهنگی
-
تولید موسیقی برای رسانههای تعاملی
4. هنرهای سنتی و اسلامی (Traditional & Islamic Arts)
گرایشها:
-
صنایع دستی ★
-
طراحی فرش ★
-
نگارگری ★
-
پژوهش هنر ★
-
مرمت آثار هنری ★
-
هنر اسلامی ★
📘 موضوعات ترند پایاننامه:
-
تطبیق نقوش اسلامی با طراحی مدرن
-
رنگشناسی در هنر ایرانی
-
تأثیر مینیاتور بر هنر دیجیتال
-
هنر مفهومی در بستر معنویت شرقی
-
احیای تکنیکهای فراموششده در هنر سنتی
5. هنرهای نوین و دیجیتال (New Media Arts)
گرایشها:
-
هنر دیجیتال
-
انیمیشن
-
طراحی بازی
-
هنر تعاملی
-
طراحی تجربه کاربر (UX Art)
📘 موضوعات ترند پایاننامه:
-
NFT و مالکیت معنوی در آثار دیجیتال
-
تعامل کاربر با اثر هنری در محیط متاورس
-
انیمیشن و روایتگری میانفرهنگی
-
مرز میان بازی و هنر در عصر دیجیتال
-
طراحی هویت بصری برندهای فرهنگی
6. پژوهش، مدیریت و فلسفه هنر (Art Research & Management)
گرایشها:
-
پژوهش هنر ★
-
فلسفه هنر ★
-
مدیریت هنری
-
اقتصاد هنر
-
آموزش هنر
-
ارتباطات فرهنگی
📘 موضوعات ترند پایاننامه:
-
تأثیر رسانههای اجتماعی بر اقتصاد هنر
-
بررسی فلسفه زیباییشناسی در دوران پساانسانگرایی
-
جایگاه آموزش هنر در مدارس معاصر
-
نقد ایدئولوژیک هنر در جامعه دیجیتال
-
مدلهای کسبوکار پایدار برای هنرمندان
🌍 مسیر تحصیلی و پژوهشی بینالمللی
| مسیر | توضیح | نمونه مقصد تحصیلی |
| M.F.A (Master of Fine Arts) | تمرکز بر تولید آثار هنری و پروژه نهایی بهجای پایاننامه | ایالات متحده، کانادا، فرانسه |
| M.A. in Art History | تمرکز بر پژوهش نظری و تاریخی هنر | ایتالیا، آلمان، انگلستان |
| M.Sc. in Creative Technologies | میانرشتهای میان هنر و فناوری | سوئد، ژاپن، هلند |
| M.A. in Arts Management | مدیریت و بازاریابی هنر | انگلستان، فرانسه، کره جنوبی |
فرصتهای شغلی فارغالتحصیلان ارشد هنر
-
استاد و پژوهشگر دانشگاهی
-
مدیر هنری (Art Director)
-
طراح گرافیک، نقاش، عکاس یا مجسمهساز مستقل
-
مدیر گالری، موزه یا مرکز فرهنگی
-
پژوهشگر در حوزه زیباییشناسی و نقد هنر
-
تولیدکننده محتوای هنری دیجیتال
-
کارشناس طراحی بازی و انیمیشن
-
مدیر بازاریابی و برندینگ فرهنگی
دکتری هنر (Ph.D / D.F.A)
یادداشت سئو:
مقطع دکتری هنر بالاترین سطح تحصیل هنری و پژوهشی است و شامل گرایشهای پژوهش هنر، فلسفه هنر، هنرهای تجسمی، هنرهای نمایشی، سینما، موسیقی و هنر دیجیتال میشود.عنوان سئو فارسی: «دکتری هنر | گرایشها، موضوعات رساله و پژوهش هنر معاصر»
عنوان سئو انگلیسی: Ph.D. / D.F.A in Art | Doctoral Majors, Dissertation Topics & Art Research
توضیحات متا فارسی:
معرفی کامل مقطع دکتری هنر، گرایشهای پژوهش هنر، فلسفه هنر، هنرهای تجسمی و رسانههای نو. شامل جدیدترین موضوعات رساله، پروپوزال دکتری و مسیرهای پژوهشی در ایران و جهان.توضیحات متا انگلیسی:
Explore the Ph.D. / D.F.A in Art: majors in Visual Arts, Art Philosophy, Digital Media, and Contemporary Art. Find trending doctoral dissertation topics and global research directions in art and design.کلیدواژههای متا فارسی:
دکتری هنر، رساله دکتری هنر، پروپوزال هنر، پژوهش هنر، فلسفه هنر، زیباییشناسی، هنر دیجیتال، هنر مفهومی، هنر اسلامی، دکترای پژوهش هنر، مدیریت هنر، اقتصاد هنر، هوش مصنوعی در هنر، هنر پساانسانی، هنر معاصر ایرانکلیدواژههای متا انگلیسی:
PhD in Art, Doctorate of Fine Arts, Art Dissertation, Art Research, Art Philosophy, Aesthetics, Digital Art, Conceptual Art, Islamic Art, Art Management, Art Economy, AI in Art, Posthumanism, Contemporary Iranian Artبرچسبهای پیشنهادی:
دکتری هنر 🎓
گرایشهای هنر
موضوعات رساله و پژوهش هنر 📝
فرصتهای پژوهشی و بینالمللی
🎓 مقطع دکتری (Ph.D / D.F.A / Doctor of Fine Arts)
📖 پژوهش و نظریه هنر
★ پژوهش هنر
★ فلسفه هنر
★ هنرهای اسلامی
🌍 مطالعات تطبیقی هنر
🌍 زیباییشناسی تطبیقی
🌍 نقد هنر معاصر
🌍 تاریخ هنر مدرن
🎭 هنرهای نمایشی و سینما
★ هنرهای نمایشی
★ سینما
🌍 مطالعات فیلم و رسانه
🌍 نظریههای تئاتر
🌍 هنر پرفورمنس
🎨 هنرهای تجسمی و نوین
★ هنرهای تجسمی
🌍 هنر دیجیتال پیشرفته
🌍 مطالعات میانرشتهای هنر و فناوری
🌍 مطالعات هنر محیطی
🏛️ هنرهای سنتی و مرمت
★ هنر اسلامی
★ مرمت آثار هنری
🌍 باستانشناسی هنر
🌍 مطالعات میراث فرهنگی
💼 مدیریت و اقتصاد هنر
🌍 مدیریت فرهنگی و هنری
🌍 سیاستگذاری هنری
🌍 اقتصاد خلاق
🌍 آموزش هنر
مقطع دکتری هنر (Ph.D. in Art / Doctor of Fine Arts – D.F.A) را برای شما آماده کردهام؛
این نسخه ویژه وبسایتهای پژوهشی و خدمات دانشگاهی مانند 118دانشگاه طراحی شده و شامل تمام اجزای لازم برای معرفی، سئو، جذب پژوهشگر و دانشجو در مقطع دکتری هنر است.
🎓 معرفی جامع مقطع دکتری هنر (Ph.D. / D.F.A)
مقطع دکتری هنر بالاترین مرتبهی تحصیلی در حوزههای هنری و پژوهشی است که با هدف پرورش اندیشمندان، نظریهپردازان، و پژوهشگران خلاق در رشتههای مختلف هنر طراحی شده است.
دانشجویان دکتری هنر علاوه بر تولید آثار خلاقانه، موظف به ارائه نظریهها، نقدهای فلسفی و پژوهشهای بینرشتهای هستند. این مقطع در دانشگاههای معتبر ایران و جهان در دو مسیر ارائه میشود:
Ph.D. in Art Studies (پژوهشمحور)
Doctor of Fine Arts (D.F.A) (عملی-پروژهمحور)
🎭 گرایشهای اصلی دکتری هنر در ایران و جهان
دسته گرایشها هنرهای تجسمی نقاشی، گرافیک، عکاسی، مجسمهسازی، تصویرسازی هنرهای نمایشی کارگردانی، تئاتر، فیلمنامهنویسی، نقد تئاتر سینما و رسانه سینما، هنرهای دیجیتال، رسانههای نو، واقعیت مجازی موسیقی آهنگسازی، اتنوموزیکولوژی (موسیقیشناسی قومی)، موسیقی ایرانی هنرهای سنتی و اسلامی نگارگری، صنایع دستی، طراحی فرش، هنر اسلامی پژوهش و فلسفه هنر پژوهش هنر، زیباییشناسی، فلسفه هنر، نقد هنر مدیریت و اقتصاد هنر مدیریت فرهنگی، بازاریابی هنری، کارآفرینی هنری هنرهای نوین هنر دیجیتال، طراحی بازی، هنر تعاملی، رسانههای ترکیبی
💡 اهداف آموزشی و پژوهشی مقطع دکتری هنر
تربیت پژوهشگرانی توانمند در نظریهپردازی، نقد و تحلیل هنر معاصر
ارتقای مرزهای دانش هنری با پژوهشهای خلاقانه
ترکیب فناوری و هنر برای تولید نوآوری فرهنگی
احیای سنتهای بومی در قالب هنر مدرن
توسعه سیاستهای فرهنگی و مدیریت هنری در جامعه
📘 پنج عنوان ترند روز + بیان مسئله + خلاصه پروپوزال (برای پایاننامه دکتری و ارشد)
🟩 ۱. عنوان:
نقش هوش مصنوعی در خلق آثار هنری و تغییر مفهوم خلاقیت انسانی
بیان مسئله:
با رشد ابزارهای هوش مصنوعی، مرز میان خلاقیت انسان و ماشین مبهم شده است. پژوهش حاضر بررسی میکند که چگونه استفاده از الگوریتمهای یادگیری عمیق در خلق آثار هنری، مفهوم «خلاقیت انسانی» را بازتعریف میکند.پروپوزال خلاصه:
روش: پژوهش کیفی (تحلیل نظری و مصاحبه با هنرمندان دیجیتال)
خروجی: ارائه چارچوب نظری جدید برای هنر و فناوری
🟩 ۲. عنوان:
زیباییشناسی پساانسانگرایی در هنر معاصر
بیان مسئله:
پساانسانگرایی (Posthumanism) مفهومی است که رابطه انسان با فناوری، طبیعت و بدن را بازتعریف میکند. این پژوهش به تحلیل جلوههای بصری و فلسفی پساانسانگرایی در هنر معاصر میپردازد.پروپوزال خلاصه:
روش: تحلیل فلسفی و تطبیقی آثار هنری دیجیتال و پرفورمنس
هدف: تبیین فلسفه زیباییشناسی در عصر هوش مصنوعی و متاورس
🟩 ۳. عنوان:
تأثیر رسانههای اجتماعی بر اقتصاد هنر و رفتار هنرمندان معاصر
بیان مسئله:
شبکههای اجتماعی، الگوهای تولید، توزیع و ارزشگذاری هنر را دگرگون کردهاند. این پژوهش بررسی میکند که رسانههای دیجیتال چگونه بر اقتصاد هنر و هویت حرفهای هنرمندان اثر میگذارند.پروپوزال خلاصه:
روش: روش ترکیبی (پرسشنامه + تحلیل دادههای شبکههای اجتماعی)
نتیجه: مدل مفهومی تعامل میان هنر، اقتصاد و فضای مجازی
🟩 ۴. عنوان:
تحلیل تطبیقی هنر مفهومی در ایران و اروپا با تأکید بر فلسفه زیباییشناسی
بیان مسئله:
هنر مفهومی یکی از جریانهای مهم قرن بیستم است که مرز میان اثر و معنا را در هم میشکند. پژوهش حاضر مقایسهای میان هنر مفهومی ایران و اروپا ارائه میدهد و بنیانهای زیباییشناختی آن را بررسی میکند.پروپوزال خلاصه:
روش: تحلیل محتوای آثار + مصاحبه با هنرمندان
نتیجه: مدل تطبیقی از فلسفه زیباییشناسی هنر مفهومی
🟩 ۵. عنوان:
بازخوانی هنر اسلامی در بستر هنر دیجیتال معاصر
بیان مسئله:
هنر اسلامی با نمادگرایی و هندسه مقدس شناخته میشود. ترکیب این اصول با فناوریهای نوین مانند طراحی دیجیتال و متاورس، افقهای جدیدی برای بیان هنری ایجاد کرده است.پروپوزال خلاصه:
روش: پژوهش تطبیقی میان آثار دیجیتال و سنتی
خروجی: چارچوب نظری برای بازآفرینی مفاهیم اسلامی در هنر دیجیتال
🧭 مسیرهای پژوهشی بینالمللی دکتری هنر
مسیر توضیح کشورها و دانشگاهها Ph.D. in Art Studies پژوهش نظری و فلسفی هنر دانشگاه سوربن (فرانسه)، لودویگ مونیخ (آلمان) Doctor of Fine Arts (D.F.A) پژوهش خلاق همراه با اثر هنری نهایی دانشگاه ییل، UCLA، سیدنی Ph.D. in Art & Technology تعامل هنر با فناوری و رسانه توکیو، آمستردام، MIT Ph.D. in Cultural Policy مدیریت و سیاستگذاری هنر لندن، پاریس، سئول 🌐 پکیج جامع سئو برای مقطع دکتری هنر
🔹 یادداشت سئو (SEO Note)
این صفحه با هدف معرفی جامع مقطع دکتری هنر، گرایشها، موضوعات پایاننامه، و خدمات پژوهشی برای دانشجویان و اساتید طراحی شده است. محتوای آن برای کلیدواژههایی مانند «دکتری هنر»، «پایاننامه دکتری هنر»، «موضوع رساله هنر»، «پژوهش هنر» بهینهسازی شده است.
🔹 عنوان سئو فارسی:
«دکتری هنر | گرایشها، موضوعات رساله، پروپوزال و پژوهش هنر معاصر»
🔹 عنوان سئو انگلیسی:
Ph.D. / D.F.A in Art | Doctoral Majors, Dissertation Topics & Art Research
🔹 توضیحات متا فارسی:
معرفی کامل مقطع دکتری هنر، گرایشهای پژوهش هنر، فلسفه هنر، هنرهای تجسمی و رسانههای نو. شامل جدیدترین موضوعات رساله، پروپوزال دکتری و مسیرهای پژوهشی در ایران و جهان.
🔹 توضیحات متا انگلیسی:
Explore the Ph.D. / D.F.A in Art: majors in Visual Arts, Art Philosophy, Digital Media, and Contemporary Art. Find trending doctoral dissertation topics and global research directions in art and design.
🔹 کلیدواژههای متا فارسی:
دکتری هنر، رساله دکتری هنر، پروپوزال هنر، پژوهش هنر، فلسفه هنر، زیباییشناسی، هنر دیجیتال، هنر مفهومی، هنر اسلامی، دکترای پژوهش هنر، مدیریت هنر، اقتصاد هنر، هوش مصنوعی در هنر، هنر پساانسانی، هنر معاصر ایران
🔹 کلیدواژههای متا انگلیسی:
PhD in Art, Doctorate of Fine Arts, Art Dissertation, Art Research, Art Philosophy, Aesthetics, Digital Art, Conceptual Art, Islamic Art, Art Management, Art Economy, AI in Art, Posthumanism, Contemporary Iranian Art
🔹 برچسبهای پیشنهادی:
رساله دکتری هنر 🎓
موضوعات جدید دکتری هنر 🎨
پژوهش هنر معاصر
فلسفه و زیباییشناسی هنر
دکترای پژوهش هنر در ایران
Doctor of Fine Arts
هنر دیجیتال و رسانههای نو
نمونه بیان مسأله در نگارش پروپوزال رشته مجسمه سازی (Sculpture)
🎭 معرفی جامع و دقیق رشته مجسمهسازی (Sculpture)
🎯رشته مجسمهسازی یکی از بنیادیترین شاخههای هنرهای تجسمی است که به خلق فرمهای سهبعدی و بیان مفاهیم انتزاعی، فرهنگی و انسانی در قالب ماده و فضا میپردازد. این رشته پلی میان زیباییشناسی، فلسفه، معماری، و فناوریهای نوین است.
در مقاطع کارشناسی ارشد و دکتری، دانشجویان مجسمهسازی علاوه بر مهارتهای فنی (چون قالبسازی، متریالشناسی، و طراحی حجم)، به پژوهش در مباحث نظری مانند نظریه فضا، پدیدارشناسی فرم، هنر مفهومی، هنر عمومی (Public Art) و ارتباط هنر با جامعه و فناوری میپردازند.
تحولات عصر دیجیتال و ظهور فناوریهایی چون چاپ سهبعدی، واقعیت افزوده (AR) و هوش مصنوعی، چشماندازهای جدیدی را برای مجسمهسازی پدید آورده است؛ تا جایی که پژوهشهای جدید به بررسی هویت، فضا، و تجربه بدن در محیطهای فیزیکی و مجازی میپردازند.
فارغالتحصیلان این رشته میتوانند در حوزههای زیر فعالیت کنند:
-
خلق آثار هنری در فضاهای شهری و فرهنگی
-
تدریس و پژوهش دانشگاهی
-
طراحی فضاهای هنری، معماری و نورپردازی
-
هنر مفهومی و چیدمان (Installation Art)
-
تولید آثار دیجیتال و چاپ سهبعدی
-
همکاری با موزهها، گالریها و نهادهای فرهنگی
🎯 Introduction:
Sculpture is one of the core disciplines of the visual arts, dedicated to the creation of three-dimensional forms that express abstract, cultural, and human concepts through material and space.
At the graduate and doctoral levels, sculpture explores the philosophy of form, spatial theory, phenomenology, conceptual art, and the social function of art.
In the digital era, emerging technologies such as 3D printing, augmented reality (AR), and artificial intelligence have redefined sculptural practice — transforming it from static form to interactive experience.
Sculpture research now bridges art, architecture, and digital culture, examining how form, perception, and materiality shape human understanding of space and identity.
📘 پنج عنوان ترند روز همراه با بیان مسئله و پروپوزال خلاصه
🟩 ۱. عنوان:
تأثیر فناوری چاپ سهبعدی بر زیباییشناسی و فرآیند خلاقیت در مجسمهسازی معاصر
English Title: The Impact of 3D Printing Technology on Aesthetics and Creativity in Contemporary Sculpture
بیان مسئله:
با گسترش فناوری چاپ سهبعدی، مرز میان دستساز بودن و طراحی دیجیتال در مجسمهسازی از بین رفته است. این پژوهش بررسی میکند که چگونه چاپ سهبعدی ساختار زیباییشناسی، اصالت اثر و فرایند خلاقیت را دگرگون کرده است.
پروپوزال خلاصه:
-
سؤال: آیا چاپ سهبعدی ماهیت خلاقیت در مجسمهسازی را تغییر میدهد؟
-
فرضیهها:
-
چاپ سهبعدی امکان دموکراتیزهسازی تولید هنری را فراهم کرده است.
-
مفهوم "دستساختگی" در هنر معاصر بازتعریف شده است.
-
-
روش: مطالعه موردی آثار مجسمهسازان دیجیتال + تحلیل تطبیقی فرمها و متریالها
🟩 ۲. عنوان:
مجسمهسازی تعاملی و تجربه مخاطب در عصر واقعیت افزوده (AR)
English Title: Interactive Sculpture and Audience Experience in the Age of Augmented Reality
بیان مسئله:
در هنر معاصر، مرز میان اثر و مخاطب شکسته شده است. مجسمههای تعاملی با بهرهگیری از فناوریهای واقعیت افزوده، تجربهای چندحسی ایجاد میکنند. این پژوهش به تحلیل اثرات این فناوری بر درک مخاطب و مرز میان واقعیت و مجاز میپردازد.
پروپوزال خلاصه:
-
سؤال: واقعیت افزوده چگونه تجربهی مخاطب از مجسمه را تغییر میدهد؟
-
فرضیهها:
-
تعامل دیجیتال موجب افزایش درگیری شناختی و عاطفی میشود.
-
مفهوم "فضا" در مجسمههای AR از حالت مادی به تجربی تغییر یافته است.
-
-
روش: تحلیل کیفی تجربه کاربران و مطالعه آثار AR بینالمللی
🟩 ۳. عنوان:
پدیدارشناسی فضا در مجسمهسازی شهری ایران: مطالعهای بر رابطهی بدن، فضا و معنا
English Title: Phenomenology of Space in Iranian Public Sculpture: Body, Space, and Meaning
بیان مسئله:
مجسمههای شهری نقشی فراتر از تزئین دارند؛ آنها در تجربهی فضا، حرکت و ادراک اجتماعی انسان اثر میگذارند. این پژوهش با رویکرد پدیدارشناسی به بررسی رابطه میان بدن، فضا و معنا در آثار شهری معاصر ایران میپردازد.
پروپوزال خلاصه:
-
سؤال: فضا در مجسمهسازی شهری چگونه تجربه و درک میشود؟
-
فرضیهها:
-
رابطهی بدن و فضا درک زیباییشناسی را شکل میدهد.
-
طراحی مجسمههای شهری بر حافظه جمعی تأثیر مستقیم دارد.
-
-
روش: تحلیل پدیدارشناختی آثار شهری تهران و اصفهان + مصاحبه با شهروندان
🟩 ۴. عنوان:
هنر مفهومی در مجسمهسازی معاصر ایران: از شیء به ایده
English Title: Conceptual Art in Contemporary Iranian Sculpture: From Object to Idea
بیان مسئله:
در هنر پسامدرن، ماده دیگر محور اصلی نیست، بلکه ایده جایگزین آن شده است. مجسمهسازی مفهومی با تأکید بر معنا و تفکر، مرزهای سنتی زیبایی و فرم را میشکند. این پژوهش به تحلیل تحولات ایدهمحور در آثار مجسمهسازان ایرانی میپردازد.
پروپوزال خلاصه:
-
سؤال: چگونه هنر مفهومی بر زبان بصری مجسمهسازی ایران تأثیر گذاشته است؟
-
فرضیهها:
-
انتقال تمرکز از فرم به ایده، بیان هنری را عمیقتر کرده است.
-
مخاطب در فرایند معناسازی شریک شده است.
-
-
روش: تحلیل محتوای آثار مفهومی معاصر + مصاحبه با هنرمندان
🟩 ۵. عنوان:
مجسمهسازی دیجیتال و هویت انسانی در دوران هوش مصنوعی
English Title: Digital Sculpture and Human Identity in the Era of Artificial Intelligence
بیان مسئله:
با ورود هوش مصنوعی به تولید فرمهای هنری، مرز میان انسان و ماشین در خلق هنر از بین رفته است. این پژوهش میپرسد که آیا میتوان آثار خلقشده با الگوریتم را «هنر انسانی» دانست و هویت خالق در آن چگونه تعریف میشود.
پروپوزال خلاصه:
-
سؤال: هوش مصنوعی چگونه مفهوم هویت خالق را در مجسمهسازی تغییر داده است؟
-
فرضیهها:
-
هوش مصنوعی بازتابی از ناخودآگاه جمعی دیجیتال است.
-
مرز میان خالق و ابزار در حال فروپاشی است.
-
-
روش: تحلیل تطبیقی آثار تولیدشده توسط AI و انسان + بررسی نظریههای پساانسانگرایی
نمونه بیان مسأله در نگارش پروپوزال رشته گرافیک
🧭 معرفی جامع و دقیق رشته گرافیک (Graphic Design)
🎯رشته گرافیک یا طراحی ارتباطات بصری، یکی از مهمترین شاخههای هنرهای تجسمی است که هدف آن انتقال معنا، احساس و پیام از طریق عناصر تصویری، رنگ، تایپوگرافی و ترکیببندی است.
دانشجویان گرافیک در مقاطع ارشد و دکتری به مطالعهی تخصصی در حوزههایی چون هویت بصری برند، طراحی پوستر، تبلیغات، تصویرسازی، طراحی محیطی، هنر دیجیتال، رابط کاربری (UI/UX) و مطالعات فرهنگی تصویر میپردازند.
رشته گرافیک در دوران معاصر به دلیل گسترش رسانههای دیجیتال، بازاریابی بصری و هوش مصنوعی، دچار تحول بنیادین شده است. پژوهشهای جدید بر تعامل میان زیباییشناسی، فناوری و معناشناسی تصویر تمرکز دارند.
فارغالتحصیلان این رشته میتوانند در زمینههای زیر فعالیت کنند:
-
آموزش و پژوهش دانشگاهی
-
طراحی تبلیغات و برندینگ
-
طراحی رابط و تجربه کاربری (UI/UX)
-
تصویرسازی دیجیتال و چاپی
-
مشاوره هنری و تولید محتوای بصری
-
مدیریت خلاق در استودیوهای طراحی و آژانسهای تبلیغاتی
🎯 Introduction:
Graphic Design, or Visual Communication, is an interdisciplinary art field focused on conveying ideas, identity, and emotion through visual elements—such as typography, layout, color, and imagery.
At graduate and doctoral levels, the discipline explores the intersection of aesthetics, culture, and digital technology. Contemporary research in graphic design addresses themes like brand identity, motion graphics, digital illustration, AI-assisted design, and sustainable communication.
Graduates work as researchers, creative directors, design strategists, and educators in creative industries, advertising agencies, and universities worldwide.
📘 پنج عنوان ترند روز همراه با بیان مسئله و پروپوزال خلاصه
🟩 ۱. عنوان:
هوش مصنوعی و بازتعریف خلاقیت در طراحی گرافیک دیجیتال
English Title: Artificial Intelligence and the Redefinition of Creativity in Digital Graphic Design
بیان مسئله:
با ورود هوش مصنوعی به ابزارهای طراحی مانند Adobe Firefly و Canva AI، مفهوم خلاقیت و نقش طراح به چالش کشیده شده است. آیا الگوریتم میتواند خلاق باشد؟ این پرسش فلسفی و فنی اکنون به محور اصلی پژوهشهای هنر دیجیتال تبدیل شده است.
پروپوزال خلاصه:
-
سؤال: هوش مصنوعی چگونه مفهوم خلاقیت در طراحی گرافیک را تغییر داده است؟
-
فرضیهها:
-
ابزارهای هوشمند باعث دموکراتیزهشدن فرایند طراحی میشوند.
-
ادراک هنری نسبت به اصالت اثر دچار تحول میگردد.
-
-
روش: تحلیل محتوای آثار گرافیکی تولیدشده توسط انسان و ماشین + مصاحبه کیفی
🟩 ۲. عنوان:
تأثیر رنگ و ترکیببندی در برندینگ دیجیتال و رفتار مصرفکننده
English Title: The Influence of Color and Composition in Digital Branding and Consumer Behavior
بیان مسئله:
در دنیای بازاریابی بصری، رنگ و چیدمان عناصر گرافیکی نقش کلیدی در شکلگیری احساسات و تصمیم خرید دارند. پژوهش حاضر بررسی میکند که چگونه روانشناسی رنگ و اصول ترکیببندی بر درک برند و اعتماد مصرفکننده تأثیر میگذارد.
پروپوزال خلاصه:
-
سؤال: آیا رنگ و ترکیببندی بصری میتوانند بر رفتار خرید اثر بگذارند؟
-
فرضیهها:
-
رنگهای گرم اعتماد و هیجان را افزایش میدهند.
-
ترکیببندی متقارن حس ثبات برند را تقویت میکند.
-
-
روش: تحلیل آزمایشی با ابزار Eye-Tracking و پرسشنامه آنلاین
🟩 ۳. عنوان:
طراحی گرافیک پایدار: تلفیق زیباییشناسی و محیطزیست در ارتباطات بصری
English Title: Sustainable Graphic Design: Integrating Aesthetics and Environmental Responsibility
بیان مسئله:
با افزایش بحرانهای زیستمحیطی، مسئولیت اجتماعی طراحان گرافیک در انتخاب متریال، چاپ و پیامهای بصری اهمیت ویژهای یافته است. این پژوهش بررسی میکند که چگونه میتوان اصول زیباییشناسی را با پایداری محیطی تلفیق کرد.
پروپوزال خلاصه:
-
سؤال: طراحی گرافیک چگونه میتواند پایدار و زیستمحیطی باشد؟
-
فرضیهها:
-
طراحی پایدار موجب ارتقای درک برند مسئول میشود.
-
مخاطبان به پیامهای بصری با رویکرد سبز پاسخ مثبتتری میدهند.
-
-
روش: تحلیل محتوای پوسترهای محیطزیستی و مصاحبه با طراحان حرفهای
🟩 ۴. عنوان:
تحول هویت بصری برندها در فضای متاورس
English Title: The Evolution of Brand Visual Identity in the Metaverse
بیان مسئله:
ظهور متاورس و فضاهای واقعیت مجازی، بُعد جدیدی از طراحی هویت بصری را پدید آورده است. برندها باید در محیطهای سهبعدی و تعاملی، زبان بصری تازهای بیابند. پژوهش حاضر به بررسی چگونگی تغییر طراحی برند در محیطهای واقعیت مجازی میپردازد.
پروپوزال خلاصه:
-
سؤال: هویت بصری برندها در متاورس چگونه بازطراحی میشود؟
-
فرضیهها:
-
طراحی سهبعدی جایگزین هویت دوبعدی برندها میشود.
-
مخاطب در تجربه تعاملی، هویت برند را درک میکند نه صرفاً مشاهده.
-
-
روش: مطالعه تطبیقی طراحی برندهای جهانی فعال در متاورس
🟩 ۵. عنوان:
روایت بصری در طراحی پوسترهای اجتماعی ایران (با رویکرد نشانهشناسی)
English Title: Visual Narrative in Iranian Social Posters: A Semiotic Approach
بیان مسئله:
پوسترهای اجتماعی همواره ابزار قدرتمندی برای انتقال پیامهای فرهنگی و انتقادی بودهاند. در ایران، طراحان گرافیک با استفاده از نشانهها و استعارههای تصویری، توانستهاند موضوعات اجتماعی را بازنمایی کنند. این پژوهش به تحلیل روایت تصویری در پوسترهای اجتماعی میپردازد.
پروپوزال خلاصه:
-
سؤال: چه الگوهای نشانهشناسی در پوسترهای اجتماعی ایران غالب است؟
-
فرضیهها:
-
نمادگرایی رنگ و تصویر ابزار بیان غیرمستقیم انتقاد اجتماعی است.
-
ترکیب نوشتار و تصویر در انتقال معنا نقش دوگانه دارد.
-
-
روش: تحلیل نشانهشناسی و معنایی پوسترهای معاصر