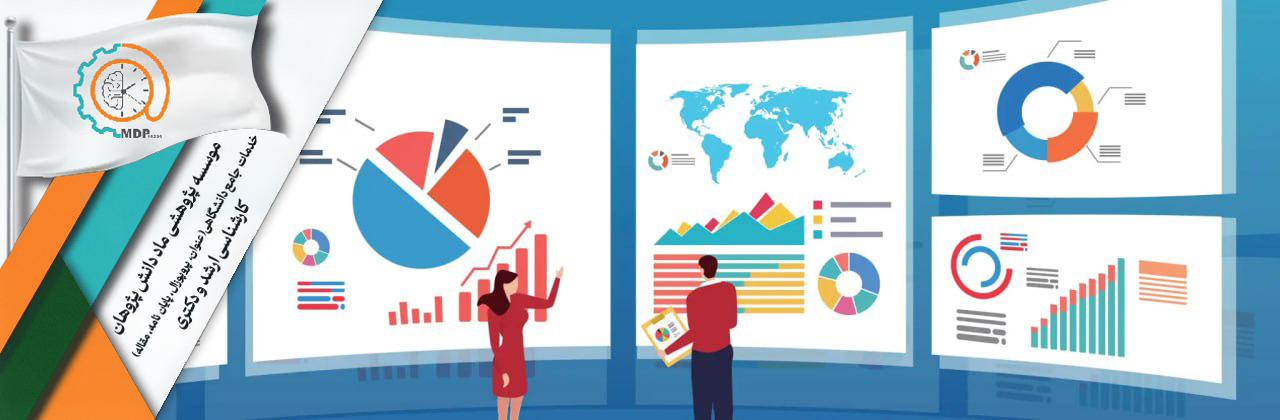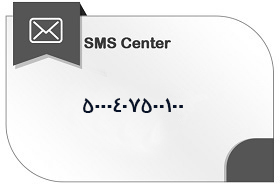تحقیق کیفی و کشف بینشهای ظریف در پژوهشهای دانشگاهی | مشاوره تخصصی ماد دانشپژوهان
تحقیق کیفی در پژوهش دانشگاهی: درک عمیق، روشها، مزایا و چالشها
تحقیق کیفی یکی از پایههای اساسی پژوهشهای دانشگاهی است که به درک عمیق و کشف بینشهای ظریف درباره پدیدههای انسانی و اجتماعی کمک میکند. این رویکرد، برخلاف تحقیقات کمی، به دنبال فهم معانی ذهنی، تجربیات زیسته و تعاملات واقعی انسانها در بستر طبیعی خود است. در ادامه با تعریف، روشها، مزایا و چالشهای تحقیق کیفی آشنا میشوید.
تعریف تحقیق کیفی
در تحقیق کیفی، دادهها معمولاً به صورت متنی، تصویری یا روایی جمعآوری میشوند. هدف، کشف معنا و فهم عمیق از یک پدیده است، نه اندازهگیری آماری آن. این نوع تحقیق به پژوهشگران کمک میکند تا ابعاد پنهان و پیچیده واقعیتهای انسانی را بهتر درک کنند.
انواع روشهای تحقیق کیفی
- مطالعه موردی: تمرکز بر بررسی عمیق یک فرد، گروه یا پدیده خاص برای درک جامع و زمینهمند آن.
- نظریه زمینهای (گراندد تئوری): ایجاد نظریه بر اساس دادههای میدانی و کشف روابط مفهومی از دل تجربه واقعی.
- پدیدارشناسی: تحلیل تجربیات زیسته برای فهم ماهیت تجربه انسانی.
- قومنگاری: مشاهده و مشارکت در زندگی گروههای اجتماعی برای درک فرهنگ و باورهای آنها.
- تحلیل گفتمان: بررسی زبان و گفتار برای کشف روابط قدرت، هویت و ساختارهای اجتماعی.
مزایای تحقیق کیفی
تحقیق کیفی با تمرکز بر عمق و معنا، به پژوهشگر کمک میکند تا فراتر از اعداد و آمار برود. این روش برای نگارش پروپوزال ارشد، پایاننامه دکتری و مقاله علمی پژوهشی بسیار کارآمد است.
از مزایای مهم آن میتوان به موارد زیر اشاره کرد:
- درک عمیق از معانی و تجربههای انسانی
- انعطافپذیری بالا در طراحی و اجرای پژوهش
- امکان تولید نظریههای جدید از دل دادههای واقعی
- توصیف غنی و همهجانبه از پدیدهها
چالشهای تحقیق کیفی
- دشواری در تعمیم نتایج به جامعههای بزرگتر
- وابستگی به مهارتها و تجربه محقق
- زمانبر بودن جمعآوری و تحلیل دادهها
- پیچیدگی در اطمینان از روایی و پایایی یافتهها
کاربرد تحقیق کیفی در نگارش پایاننامه و رساله
استفاده از روشهای تحقیق کیفی در نگارش پایاننامه کارشناسی ارشد و رساله دکتری میتواند به درک عمیقتر از پدیده مورد مطالعه منجر شود. تیم پژوهشی موسسه ماد دانشپژوهان (Madino) با سالها تجربه در مشاوره و انجام پژوهشهای کیفی و کمی، آماده است تا شما را از طراحی تا دفاع همراهی کند.
اگر در مسیر نگارش پروپوزال، پایاننامه یا مقاله علمی خود نیاز به مشاوره تخصصی دارید، همین حالا با کارشناسان موسسه ماد دانشپژوهان تماس بگیرید. ما در کنار شما هستیم تا پژوهشتان را به نتیجهای حرفهای و قابل انتشار تبدیل کنیم.
منابع پیشنهادی برای مطالعه بیشتر
- Google Scholar – برای جستجوی مقالات علمی مرتبط با تحقیق کیفی
- ResearchGate – برای ارتباط با پژوهشگران بینالمللی
- بلاگ موسسه ماد دانشپژوهان – آموزش و نکات پژوهشی کاربردی
انتشار این مقاله در وبسایتهای آموزشی با ذکر منبع «موسسه ماد دانشپژوهان (Maadino)» بلامانع است.
🎓 پژوهش خود را با اطمینان آغاز کنید!
در موسسه ماد دانشپژوهان (Madino)، خدمات تخصصی ما شامل:
-
مشاوره و نگارش پروپوزال ارشد و دکتری
-
طراحی و تحلیل تحقیق کیفی
-
استخراج مقاله از پایاننامه
- ویراستاری و اصلاح پایاننامه و رساله
نگارش مقاله علمی پژوهشی و ISI
SAGE Publications – Qualitative Research Methods
Springer – Qualitative Research Design
ResearchGate – Grounded Theory Studies
📞 همین امروز با کارشناسان ما تماس بگیرید و با مشاوره رایگان مسیر پژوهشی خود را با اطمینان آغاز کنید.
🌐https://118daneshgah.com
تحقیق کیفی در پژوهش دانشگاهی: درک عمیق، روشها، مزایا و چالشها | موسسه ماد دانشپژوهان
مقدمه:
تحقیق کیفی به عنوان یکی از دو رویکرد اصلی در روششناسی تحقیق، نقش مهمی در کشف بینشهای عمیق و ظریف در مورد پدیدههای مختلف ایفا میکند. برخلاف تحقیقات کمّی که بر اندازهگیری و تحلیل دادههای عددی متمرکز هستند، تحقیقات کیفی به دنبال درک تجربیات، ادراکات و معانی ذهنی افراد در بستر طبیعی خود هستند.
این رویکرد با استفاده از روشهای گردآوری دادههای غیرعددی مانند مصاحبههای عمیق، مشاهدات و تحلیل اسناد، امکان کشف جنبههای پنهان و پیچیده پدیدهها را فراهم میکند.
انواع روشهای تحقیق کیفی:
تحقیقات کیفی طیف گستردهای از روشها را در بر میگیرد که هر یک با توجه به ماهیت و اهداف پژوهش، مورد استفاده قرار میگیرند. برخی از رایجترین روشهای تحقیق کیفی عبارتند از:
مطالعه موردی:
مطالعه موردی یکی از روشهای رایج در تحقیقات کیفی است که بر بررسی عمیق و همهجانبه یک مورد خاص تمرکز دارد. این مورد میتواند یک فرد، گروه، سازمان، رویداد یا پدیده باشد. هدف اصلی مطالعه موردی، درک جامع و چندوجهی پدیده مورد مطالعه در زمینه واقعی و طبیعی آن است. محقق با استفاده از روشهای مختلف گردآوری داده مانند مصاحبه، مشاهده و تحلیل اسناد، اطلاعات غنی و عمیقی در مورد مورد مطالعه به دست میآورد. در مطالعه موردی، محقق به دنبال کشف الگوها، روابط و تعاملات پیچیده درون مورد مطالعه است.
این روش امکان بررسی پدیدهها در بستر واقعی و در ارتباط با عوامل زمینهای و محیطی را فراهم میکند. مطالعه موردی میتواند به درک عمیقتر فرآیندها، تجربیات و معانی ذهنی افراد کمک کند و بینشهای ارزشمندی در مورد پدیدههای پیچیده و چندوجهی ارائه دهد. با این حال، یکی از محدودیتهای مطالعه موردی، دشواری تعمیمپذیری نتایج به موارد دیگر است، زیرا هر مورد منحصر به فرد و وابسته به زمینه خاص خود است.
نظریه زمینهای (گراندد تئوری):
نظریه زمینهای یکی از روشهای تحقیق کیفی است که هدف آن ایجاد یک نظریه یا چارچوب مفهومی بر اساس دادههای گردآوری شده از میدان است. این روش بر اساس ایدههای بارنی گلیزر و آنسلم اشتراوس در دهه 1960 توسعه یافت و بعدها توسط اشتراوس و جولیت کوربین بسط داده شد. در نظریه زمینهای، محقق با استفاده از فرآیند کدگذاری و مقایسه مداوم دادهها، به تدریج مفاهیم و روابط بین آنها را شناسایی و در قالب یک نظریه منسجم ارائه میکند.
فرآیند نظریه زمینهای شامل سه مرحله اصلی است: کدگذاری باز، کدگذاری محوری و کدگذاری انتخابی. در کدگذاری باز، محقق دادهها را به دقت بررسی و مفاهیم اولیه را شناسایی میکند. سپس در کدگذاری محوری، مفاهیم مرتبط در قالب مقولههای اصلی و زیرمقولهها سازماندهی میشوند. در نهایت، در کدگذاری انتخابی، یک مقوله هسته انتخاب و روابط بین مقولهها در قالب یک نظریه یکپارچه ارائه میشود. نظریه زمینهای بر اهمیت حساسیت نظری محقق، نمونهگیری نظری و اشباع نظری تأکید دارد.
گراندد تئوری گلیزر و گراندد تئوری اشتراوس-کوربین دو رویکرد اصلی در نظریه زمینهای هستند که تفاوتهایی در فرآیند تحلیل و ساخت نظریه دارند. در رویکرد گلیزر، تأکید بر ظهور طبیعی نظریه از دادهها است و محقق باید با ذهنی باز و بدون پیشفرضهای نظری وارد میدان شود. در مقابل، رویکرد اشتراوس-کوربین ساختارمندتر است و بر استفاده از تکنیکهای تحلیلی خاص برای کدگذاری و ساخت نظریه تأکید دارد.
پدیدارشناسی:
پدیدارشناسی یکی از روشهای تحقیق کیفی است که بر کشف و درک تجربیات زیسته افراد از یک پدیده خاص تمرکز دارد. هدف اصلی پدیدارشناسی، رسیدن به درک عمیق و جامع از ماهیت و ساختارهای اساسی تجربه انسانی است. در این روش، محقق به دنبال کشف معانی و مضامین مشترک در تجربیات افراد است و تلاش میکند تا توصیفی غنی و عمیق از پدیده مورد مطالعه ارائه دهد.
در پدیدارشناسی، محقق با استفاده از مصاحبههای عمیق و باز با مشارکتکنندگانی که تجربه مستقیم پدیده مورد نظر را داشتهاند، دادهها را گردآوری میکند. سپس با استفاده از فرآیند تحلیل پدیدارشناختی، مضامین و ساختارهای اساسی تجربه را استخراج میکند.
این فرآیند شامل خواندن دقیق متن مصاحبهها، شناسایی واحدهای معنایی، خوشهبندی واحدهای معنایی در مضامین و در نهایت، ارائه یک توصیف جامع از ساختار اساسی پدیده است. پدیدارشناسی بر اهمیت کنار گذاشتن پیشفرضها و قضاوتهای قبلی محقق و توجه به تجربه زیسته افراد تأکید دارد.
این روش به درک عمیقتر معانی و ساختارهای پنهان تجربه انسانی کمک میکند و بینشهای ارزشمندی در مورد پدیدههای پیچیده و چندوجهی ارائه میدهد. با این حال، پدیدارشناسی با چالشهایی مانند دشواری دستیابی به اپوخه[1] کامل و تأثیر ذهنیت محقق بر تفسیر دادهها مواجه است.
قومنگاری:
قومنگاری یکی از روشهای کلاسیک تحقیق کیفی است که ریشه در انسانشناسی دارد. این روش بر مطالعه عمیق و همهجانبه یک گروه یا فرهنگ خاص در محیط طبیعی و بستر اجتماعی-فرهنگی آنها تمرکز دارد. هدف اصلی قومنگاری، درک و تفسیر باورها، ارزشها، هنجارها و رفتارهای یک گروه از درون و از منظر اعضای آن گروه است. در قومنگاری، محقق با حضور طولانیمدت در میدان و مشارکت فعال در زندگی روزمره افراد، دادههای غنی و عمیقی در مورد فرهنگ و تعاملات اجتماعی گروه به دست میآورد.
این حضور میدانی اغلب شامل مشاهده مشارکتی، مصاحبههای غیررسمی، گفتگوهای روزمره و بررسی اسناد و مصنوعات فرهنگی است. محقق تلاش میکند تا با ایجاد رابطه و اعتماد با اعضای گروه، درک عمیقی از دیدگاهها و تجربیات آنها به دست آورد. در فرآیند تحلیل دادههای قومنگاری، محقق به دنبال شناسایی الگوها، مضامین و ساختارهای فرهنگی است که رفتارها و تعاملات اجتماعی گروه را شکل میدهند. این تحلیل شامل کدگذاری، مقایسه مداوم و تفسیر دادهها در بستر فرهنگی و اجتماعی گروه است.
در نهایت، محقق یک توصیف غنی و پرجزئیات از فرهنگ گروه ارائه میدهد که بینشهای عمیقی در مورد باورها، ارزشها و شیوههای زندگی آنها فراهم میکند. قومنگاری با چالشهایی مانند دشواری ورود به میدان، ایجاد رابطه با اعضای گروه، تأثیر حضور محقق بر رفتار افراد و مسائل اخلاقی مرتبط با مشارکت در زندگی دیگران مواجه است. با این حال، این روش امکان درک عمیق پدیدههای فرهنگی و اجتماعی را فراهم میکند و به گسترش دانش در مورد تنوع فرهنگی و شیوههای زندگی انسانی کمک میکند.
تحلیل گفتمان:
تحلیل گفتمان یکی از روشهای تحقیق کیفی است که بر بررسی و تفسیر زبان و گفتمان به عنوان ابزاری برای درک ساختارهای اجتماعی، روابط قدرت و ایدئولوژیها تمرکز دارد. این روش ریشه در زبانشناسی، جامعهشناسی و فلسفه دارد و بر اهمیت زبان در شکلدهی به واقعیتهای اجتماعی تأکید میکند. تحلیل گفتمان بر این ایده استوار است که گفتمانها نه تنها بازتابدهنده واقعیتهای اجتماعی هستند، بلکه در ساخت و بازتولید آنها نیز نقش دارند. در تحلیل گفتمان، محقق با بررسی دقیق متون، گفتگوها، مصاحبهها و سایر اشکال تعاملات زبانی، به دنبال کشف الگوها، ساختارها و معانی نهفته در پس گفتمان است. این تحلیل شامل بررسی انتخاب واژگان، ساختارهای دستوری، استعارهها، روابط بینامتنی و کارکردهای زبانی است.
محقق تلاش میکند تا با تحلیل گفتمان، درک عمیقی از چگونگی شکلگیری و بازتولید معانی، هویتها و روابط قدرت در بستر اجتماعی و فرهنگی به دست آورد. تحلیل گفتمان رویکردهای مختلفی دارد، از جمله تحلیل گفتمان انتقادی، تحلیل گفتمان فوکویی و تحلیل گفتمان نهادی. هر یک از این رویکردها با تأکید بر جنبههای خاصی از گفتمان و با اهداف متفاوتی به بررسی زبان و ساختارهای اجتماعی میپردازند.
به عنوان مثال، تحلیل گفتمان انتقادی بر نقش گفتمان در بازتولید نابرابریهای اجتماعی و روابط قدرت نامتوازن تمرکز دارد و تلاش میکند تا با آشکارسازی این ساختارها، به تغییر اجتماعی کمک کند.
مزایا و معایب روشهای تحقیق کیفی:
یکی از مزایای برجسته تحقیقات کیفی، توانایی آنها در کشف بینشهای عمیق و غنی در مورد پدیدههای پیچیده و چندوجهی است. برخلاف تحقیقات کمّی که بر اندازهگیری و تحلیل دادههای عددی متمرکز هستند، تحقیقات کیفی با استفاده از روشهای گردآوری دادههای غیرعددی مانند مصاحبههای عمیق، مشاهدات و تحلیل اسناد، امکان درک جامع و همهجانبه پدیدههای مورد مطالعه را فراهم میکنند.
این رویکرد به محققان اجازه میدهد تا به لایههای پنهان و ظریف تجربیات انسانی نفوذ کنند و درک عمیقی از معانی، انگیزهها و پویاییهای زیربنایی پدیدهها به دست آورند. در نتیجه، تحقیقات کیفی قادر به ارائه تصویری غنی و پرجزئیات از واقعیتهای اجتماعی هستند که ممکن است در تحقیقات کمّی نادیده گرفته شوند.
یکی دیگر از مزایای تحقیقات کیفی، توانایی آنها در درک تجربیات، ادراکات و معانی ذهنی افراد در بستر طبیعی خود است. در حالی که تحقیقات کمّی اغلب بر اندازهگیری متغیرها در شرایط کنترل شده تمرکز دارند، تحقیقات کیفی به دنبال درک پدیدهها از منظر مشارکتکنندگان و در زمینه واقعی زندگی آنها هستند.
این رویکرد به محققان امکان میدهد تا به درک عمیقی از چگونگی تجربه و تفسیر افراد از رویدادها، موقعیتها و تعاملات اجتماعی دست یابند. با تمرکز بر دیدگاههای ذهنی و معانی فردی، تحقیقات کیفی میتوانند بینشهای ارزشمندی در مورد انگیزهها، احساسات و باورهای افراد ارائه دهند که در درک و تبیین رفتارها و پدیدههای اجتماعی حائز اهمیت هستند.
انعطافپذیری در فرآیند گردآوری و تحلیل دادهها یکی دیگر از مزایای کلیدی تحقیقات کیفی است. برخلاف تحقیقات کمّی که اغلب از طرحهای از پیش تعیین شده و ساختارمند پیروی میکنند، تحقیقات کیفی با رویکردی منعطف و تکاملی به گردآوری و تحلیل دادهها میپردازند. این انعطافپذیری به محققان اجازه میدهد تا در طول فرآیند تحقیق، سؤالات، روشها و تمرکز مطالعه را بر اساس یافتههای نوظهور و بینشهای به دست آمده تعدیل و اصلاح کنند.
به عنوان مثال، محققان کیفی میتوانند در حین مصاحبهها، سؤالات خود را بر اساس پاسخهای مشارکتکنندگان تنظیم کنند یا در هنگام تحلیل دادهها، مضامین و الگوهای جدیدی را کشف و دنبال کنند. این انعطافپذیری امکان کاوش عمیقتر و غنیتر پدیدههای مورد مطالعه را فراهم میکند و به درک جامعتر و چندبعدی آنها کمک میکند.
یکی از قابلیتهای منحصر به فرد تحقیقات کیفی، توانایی آنها در ایجاد نظریههای جدید و بدیع بر اساس دادههای میدانی است. برخلاف تحقیقات کمّی که اغلب بر آزمون فرضیههای از پیش تعیین شده متمرکز هستند، تحقیقات کیفی با رویکردی استقرایی و اکتشافی به ساخت نظریه میپردازند.
در این رویکرد، محققان با غوطهور شدن در دادههای میدانی و تحلیل عمیق آنها، به تدریج مفاهیم، مضامین و روابط نهفته را آشکار میکنند و در نهایت به ساخت نظریههای جدید و بدیع میپردازند. این نظریهها که از دل دادههای واقعی و زمینهمند برمیخیزند، قادر به توضیح و تبیین پدیدههای پیچیده و چندوجهی هستند و میتوانند به گسترش مرزهای دانش در حوزههای مختلف کمک کنند. در نتیجه، تحقیقات کیفی با ایجاد نظریههای جدید، زمینه را برای پژوهشهای بعدی و توسعه درک ما از جهان اجتماعی فراهم میکنند.
یکی از محدودیتهای اصلی تحقیقات کیفی، دشواری تعمیمپذیری نتایج به جمعیتهای بزرگتر یا زمینههای متفاوت است. برخلاف تحقیقات کمّی که اغلب از نمونهگیری تصادفی و حجم نمونه بزرگ استفاده میکنند، تحقیقات کیفی معمولاً بر نمونههای کوچک و هدفمند متمرکز هستند که به صورت غیرتصادفی انتخاب میشوند. این رویکرد نمونهگیری به محققان امکان میدهد تا افراد یا موارد غنی از اطلاعات را انتخاب کنند که بینشهای عمیقی در مورد پدیده مورد مطالعه ارائه میدهند.
با این حال، به دلیل ماهیت خاص و زمینهمند بودن این نمونهها، تعمیم یافتههای حاصل از تحقیقات کیفی به جمعیتهای گستردهتر یا زمینههای متفاوت با چالش مواجه است. در نتیجه، محققان کیفی باید در تفسیر و کاربرد نتایج خود با احتیاط عمل کنند و محدودیتهای تعمیمپذیری را به وضوح بیان کنند.
وابستگی زیاد به مهارتها، تجربه و قضاوت محقق در گردآوری و تحلیل دادهها یکی دیگر از چالشهای تحقیقات کیفی است. در حالی که تحقیقات کمّی اغلب بر استفاده از ابزارهای استاندارد و روشهای آماری متکی هستند، تحقیقات کیفی به میزان زیادی به تواناییهای محقق در طراحی مطالعه، گردآوری دادههای غنی و تحلیل و تفسیر آنها وابسته است. محققان کیفی باید مهارتهای ارتباطی قوی، حساسیت زمینهای و قابلیت درک و همدلی با مشارکتکنندگان را داشته باشند تا بتوانند دادههای عمیق و معتبری گردآوری کنند.
همچنین، تحلیل و تفسیر دادههای کیفی نیازمند قضاوت، بینش و خلاقیت محقق است تا بتواند الگوها، مضامین و معانی نهفته را آشکار سازد. این وابستگی به مهارتها و قضاوت محقق میتواند بر پایایی و تکرارپذیری نتایج تأثیر بگذارد و چالشهایی را در ارزیابی کیفیت و اعتبار تحقیقات کیفی ایجاد کند.
زمانبر بودن فرآیند گردآوری و تحلیل دادههای کیفی یکی دیگر از محدودیتهای این نوع تحقیقات است. برخلاف تحقیقات کمّی که اغلب از ابزارهای استاندارد و نمونههای بزرگ استفاده میکنند، گردآوری دادههای کیفی مستلزم صرف زمان قابل توجهی برای مصاحبههای عمیق، مشاهدات میدانی و بررسی اسناد است.
محققان کیفی باید زمان کافی را برای ایجاد رابطه با مشارکتکنندگان، گردآوری دادههای غنی و اشباع نظری اختصاص دهند. همچنین، تحلیل دادههای کیفی فرآیندی زمانبر و پیچیده است که مستلزم کدگذاری، مقایسه مداوم و تفسیر عمیق دادههاست. این فرآیند طولانی و دقیق میتواند منابع زمانی و انسانی قابل توجهی را به خود اختصاص دهد و محدودیتهایی را در اجرای تحقیقات کیفی در مقیاس بزرگ ایجاد کند.
چالشهای مربوط به پایایی و روایی نتایج یکی دیگر از محدودیتهای تحقیقات کیفی است که ناشی از ماهیت تفسیری و ذهنی بودن دادههای کیفی است. برخلاف تحقیقات کمّی که بر اندازهگیری عینی و دقیق متغیرها تأکید دارند، تحقیقات کیفی با دادههایی سروکار دارند که از طریق تعامل میان محقق و مشارکتکنندگان تولید میشوند و تحت تأثیر زمینههای اجتماعی، فرهنگی و تاریخی قرار دارند.
این ماهیت تفسیری و ذهنی دادههای کیفی میتواند بر پایایی و تکرارپذیری نتایج تأثیر بگذارد، زیرا تفسیرها و برداشتهای محققان مختلف از دادههای مشابه ممکن است متفاوت باشد. همچنین، روایی نتایج تحقیقات کیفی نیز با چالشهایی مواجه است، زیرا معیارهای سنتی روایی مانند روایی داخلی و خارجی که در تحقیقات کمّی مورد استفاده قرار میگیرند، به راحتی قابل تعمیم به تحقیقات کیفی نیستند.
در نتیجه، محققان کیفی باید از راهبردهای خاصی مانند تلفیق روشها، بازبینی توسط مشارکتکنندگان و تأمل پذیری برای افزایش اعتبار و قابلیت اعتماد نتایج خود استفاده کنند.
نتیجهگیری:
تحقیقات کیفی با تمرکز بر کشف بینشهای عمیق و ظریف، نقش مهمی در درک پدیدههای پیچیده و چندوجهی ایفا میکنند. با استفاده از طیف گستردهای از روشها مانند مطالعه موردی، نظریه زمینهای، پدیدارشناسی، قومنگاری و تحلیل گفتمان، محققان کیفی قادر به درک تجربیات، ادراکات و معانی ذهنی افراد در بستر طبیعی خود هستند.
این رویکرد با وجود مزایای منحصر به فرد خود، با برخی محدودیتها و چالشها نیز مواجه است که باید در هنگام انتخاب و اجرای آن مورد توجه قرار گیرند. با این حال، تحقیقات کیفی با ارائه دیدگاههای جدید و بدیع، نقش مکملی برای تحقیقات کمّی ایفا میکنند و به گسترش مرزهای دانش در حوزههای مختلف کمک میکنند.
در نهایت، انتخاب روش تحقیق مناسب بستگی به ماهیت پدیده مورد مطالعه، اهداف پژوهش و منابع در دسترس دارد و محققان باید با درک عمیق قابلیتها و محدودیتهای هر روش، بهترین رویکرد را برای پاسخگویی به سؤالات تحقیق خود انتخاب کنند.
[1] الینا( یونانی: ἐποχή؛ انگلیسی:Epoché ) واژهای از زبان یونانی باستان میباشد که در کاربرد فلسفی آن، لحظه ای نظری را توصیف می کند که تمامی قضاوت ها درباره وجود یا هستی جهان خارجی و در نتیجه تمام کنش ها در جهان به حالت تعلیق در میآید. این واژه در فارسی «تعلیق»، «بازداشت» و «توقیف» ترجمه شده است، ولی معمولاً به همان صورت اپوخه استفاده می شود.
... [مشاهده متن کامل]
پیل پرنیان اندیش - به تعلیق درآوردن.
مثلا برای اینکه در دام روایت ها گرفتار نشیم ( قضاوت صحیح کنیم ) اول باید پدیده رو اپوخه کنیم بعد پدیده هی فراروی میکنه و تو هربار یک جهت پدیده می ایستی تا از افقهای مختلف پدیده بر تو خودش رو آشکار کنه
مهندسی هوافضا| خدمات پروپوزال، پایاننامه و مقالات ISI
مهندسی هوافضا | رشتهای پیشرو و کاربردی
مهندسی هوافضا یکی از پیشرفتهترین و هیجانانگیزترین رشتههای مهندسی است که به مطالعه، طراحی، تحلیل و ساخت انواع وسایل پرنده و سامانههای فضایی میپردازد. این رشته تلفیقی از مکانیک، برق، مواد، کنترل و کامپیوتر است و نقش اساسی در توسعه فناوریهای آینده دارد.
تاریخچه و جایگاه جهانی
از زمان اختراع هواپیما توسط برادران رایت در سال ۱۹۰۳، مهندسی هوافضا به یکی از مهمترین حوزههای علمی و صنعتی جهان تبدیل شد. شرکتهایی مانند بوئینگ، ایرباس و اسپیسایکس و سازمانهای فضایی مانند ناسا و ESA در این حوزه پیشتاز هستند.
اهمیت مهندسی هوافضا در ایران
دانشگاههایی مانند صنعتی شریف، امیرکبیر، علم و صنعت و مالک اشتر در تربیت متخصصان هوافضا فعال هستند و صنایع هوایی و فضایی کشور به توانمندی مهندسان هوافضا وابستهاند.
گرایشهای مهندسی هوافضا
آیرودینامیک (Aerodynamics)
بررسی جریان هوا پیرامون اجسام پرنده و نیروهای وارد بر آنها. کاربرد: طراحی بال و بدنه هواپیما، کاهش نیروی پسای پرواز و تحلیل تونل باد.
سازههای هوایی (Aerospace Structures)
طراحی و تحلیل سازههای سبک و مقاوم. کاربرد: بدنه هواپیما، بالها، مخازن سوخت و سازههای فضایی.
مکانیک پرواز و کنترل (Flight Mechanics & Control)
تحلیل پایداری و هدایت وسایل پرنده. کاربرد: طراحی سیستمهای کنترل جنگندهها، پهپادهای هوشمند و فضاپیماها.
پیشرانش (Propulsion)
مطالعه و طراحی موتورهای جت، توربوفن و راکتها. کاربرد: صنایع هوایی، فضایی و نظامی.
سیستمهای فضایی (Space Systems)
طراحی و توسعه ماهوارهها، پرتابگرها و فضاپیماها. کاربرد: ماهوارهبرها، مأموریتهای فضایی، اکتشافات مریخ و ماه.
حوزههای نوظهور و میانرشتهای
- پهپادها (UAVs)
- پروازهای هایپرسونیک
- هواپیماهای الکتریکی و هیبریدی
- مدیریت پسماند فضایی (Space Debris)
جدیدترین موضوعات پژوهشی
- هواپیماهای الکتریکی و هیبریدی
- هوش مصنوعی و یادگیری ماشین در هوافضا
- پهپادهای خودران و شبکهای
- پروازهای هایپرسونیک
- مواد کامپوزیتی و سبک پیشرفته
- فضا و پرتابگرهای نوین
- سفرهای فضایی تجاری
منابع و مراجع معتبر جهانی
ژورنالها
- AIAA Journal
- Journal of Aerospace Engineering
- Acta Astronautica
- Progress in Aerospace Sciences
- Aerospace Science and Technology
کنفرانسها
- AIAA SciTech Forum
- ICAS (International Council of the Aeronautical Sciences)
- International Astronautical Congress (IAC)
- CEAS Conference
دانشگاهها
- MIT, Caltech, Stanford (USA)
- TU Delft (Netherlands)
- Imperial College London (UK)
- Politecnico di Milano (Italy)
نرمافزارهای تخصصی
- ANSYS Fluent
- CATIA & SolidWorks
- MATLAB/Simulink
- XFOIL
- OpenRocket
مسیر پژوهش و نگارش
- پروپوزال کارشناسی ارشد و دکتری: نوآورانه و کاربردی
- پایاننامه: مرور ادبیات، شبیهسازی، طراحی آزمایش و تحلیل نتایج
- مقالات ISI و کنفرانسی
- پروژههای صنعتی و کاربردی
فرصتهای شغلی و بازار کار
در ایران
- وزارت دفاع و صنایع هوایی ایران
- پژوهشگاه هوافضا
- صنایع هواپیماسازی و فضایی
در جهان
- NASA, ESA
- Boeing, Airbus, SpaceX, Lockheed Martin, Blue Origin
- مهندس طراحی سیستمهای پروازی، پیشرانش و شبیهسازی
زیباییشناسی پساانسانی — آموزش و پژوهش | ماد دانش پژوهان(مادنیو)
زیباییشناسی پساانسانی — بازاندیشی هنر در عصر ماشین و زیست
معرفی رشته و اهمیت (Introduction & Importance)
«زیباییشناسی پساانسانی» رشتهای بینرشتهای است که تأثیرات پساانسانسازی (هوش مصنوعی، بیوفناوری، فناوریهای انتقالی و شبکهای شدن بدنها) را بر خلق، تجربه و ارزشگذاری هنری مطالعه میکند.
Posthuman Aesthetics studies how posthumanization processes (AI, biotech, cyborgization, networked embodiment) affect artistic creation, aesthetic experience, and criteria of artistic value.
زیباییشناسی پساانسانی شاخهای نوظهور در تلاقی فلسفهٔ هنر، مطالعات فناوری، نظریهٔ پساانسانی و مطالعات فرهنگی است. این رشته به بررسیِ پرسشهایی میپردازد که در پی ورود فناوریهای نوین به بدن، ذهن و زیستبوم انسانی مطرح میشوند: چگونه آثار هنری تولیدشده توسط یا با همکاری هوش مصنوعی ارزیابی میشوند؟ تجربهٔ زیباییشناختیِ یک موجود ترکیبی (انسان–ماشین) چگونه است؟ قواعد سنتی زیباییشناسی تا چه حد اعتبار خود را حفظ میکنند؟
اهمیت:
با رشد AI، رباتیک، مهندسی ژنتیک و واقعیتافزوده/واقعیتمجازی، هنر و تجربهٔ زیباشناختی دستخوش تغییرات بنیادین شدهاند. این رشته چارچوب نظری و روششناختی برای تحلیل این تحولات فراهم میآورد و راهکارهایی برای گالریها، جشنوارهها، سیاستگذاران فرهنگی و طراحان رسانه ارائه میدهد.
Introduction:
Posthuman Aesthetics is an emergent interdisciplinary field at the intersection of philosophy of art, technology studies, posthuman theory, and cultural studies. It addresses questions arising from new technologies affecting bodies, minds, and ecologies: How do artworks produced by or with AI get assessed? What is the aesthetic experience of hybrid (human–machine) beings? To what extent do traditional aesthetic criteria hold?
Importance:
As AI, robotics, genetic engineering, AR/VR expand, artistic production and aesthetic experience change radically. The field provides theoretical and methodological frameworks for analyzing these shifts and offers guidance to galleries, festivals, cultural policymakers, and media designers.
ضرورت و مزیتهای علمی و اجتماعی (Necessity & Value)
-
نظری: توسعهٔ نظریههای زیباییشناسی که شامل نمایندگان غیرانسانی (الگوریتمها، رباتها، ارگانیسمهای دستورزیشده) باشد.
-
روشی: طراحی ابزارهای ارزیابی آثار تولیدشده توسط سیستمهای خودآموز و بینعاملی.
-
فرهنگی/اجتماعی: تحلیل تأثیر فناوری بر هویت، نشانهها و تجربهٔ جمعی در هنر.
-
کاربردی: راهنمایی سیاستگذاری در نمایش آثار پساانسانی، حقوقِ معنوی تولیداتِ هوشمصنوعی، و آموزش هنری مبتنی بر فناوری.
-
Theoretical: Developing aesthetic theories that account for nonhuman agents (algorithms, robots, engineered organisms).
-
Methodological: Designing evaluation tools for artworks produced by learning systems and interactive assemblages.
-
Cultural/Social: Analyzing tech’s effects on identity, semiotics, and collective experience in art.
-
Applied: Guiding policy for exhibiting posthuman art, IP considerations for AI-generated works, and tech-integrated art education.
بیان مسئلهٔ کلی و ۵ نمونه بیان مسئله
(Main Research Problem + 5 problem statements)
مسئلهٔ کلی
با ورود ابزارها و عناصر پساانسانی به فرآیند خلق و تجربهٔ هنری، معیارها و روشهای ارزشگذاری، فهمِ اثر و تجربهٔ زیباییشناختی دگرگون میشوند. میدانهای نظری و عملی نیازمند چارچوبهاییاند که بتوانند این تغییرات را توصیف، تحلیل و راهنمایی کنند.
پنج نمونه بیان مسئله
-
هنر تولیدشده توسط هوش مصنوعی: بسیاری از سازوکارهای مرسوم ارزشگذاری (نبوغ، اصالت، سبک) چگونه برای آثار تولیدشده توسط شبکههای عصبی معنی مییابند؟
-
تجربهٔ زیباییِ بدن-ماشین: آثار تعاملی که در آن مخاطب از طریق اِمبرِیس (تعبیههای پوشیدنی/پروتزها) در بدنافزوده قرار میگیرد چه نوع تجربهٔ زیباشناختی تولید میکنند؟
-
زیباییشناسی گونهها و اکوسیستمهای مصنوعی: هنگامی که آثار هنری شامل ارگانیسمهای زیستمهندسیشده باشند، معیارهای اخلاقی و زیباشناختی چگونه باید ترکیب شوند؟
-
نمایش در گالری دیجیتال و حقوق معنوی: در بستر NFT و نمایشگاههای مجازی، چگونه هویتِ هنرمند، مالِکیت و ارزیابی هنری بازتعریف میشوند؟
-
چالشهای میانفرهنگی پساانسانی: فناوریهای پساانسانی چگونه بازنمایی و دسترسی فرهنگی را در جوامع غیرغربی دگرگون میکنند و چه پیامدهای زیباییشناختی دارند؟
Main problem & 5 problem statements
Main problem: As posthuman elements enter artistic creation and experience, aesthetic criteria, interpretive practices, and evaluative methods must be rethought. The field needs frameworks to describe and guide these transformations.
Five problem statements (English):
-
AI-generated art: How do traditional valuation concepts (genius, authenticity, style) apply to works created by deep learning systems?
-
Embodied human–machine aesthetics: What aesthetic experiences arise when viewers inhabit extended or prosthetic embodiments during interactive artworks?
-
Aesthetics of engineered organisms: When artworks include biotech organisms, how should ethical and aesthetic criteria be integrated?
-
Digital exhibition & IP: In NFT and virtual gallery contexts, how are artist identity, ownership, and artistic evaluation redefined?
-
Cross-cultural posthuman challenges: How do posthuman technologies reshape representation and cultural access in non-Western societies, and what aesthetic consequences follow?
اهداف پژوهش و سؤالات
(Objectives & Research Questions)
هدف کلی: بازسازی و توسعهٔ چارچوبهای نظری و روششناختی برای مطالعهٔ آثار، تجربهها و سیاستهای زیباییشناسی پساانسانی.
اهداف ویژه:
-
تحلیل مفاهیم اصالت، نبوغ و خلاقیت در رابطه با آفرینشهای الگوریتمیک.
-
تدوین معیارهای ارزیابی آثار میانعاملی (human–machine) و زیستمهندسیشده.
-
مطالعهٔ تجربهٔ زیباییشناختیِ مخاطبان در فضاهای مجازی و افزوده.
-
بررسی پیامدهای اخلاقی و حقوقیِ نمایش آثار پساانسانی.
-
طراحی برنامههای آموزشی در سطوح مختلف برای پرورشِ توانمندیِ نقد و تولید پساانسانی.
سؤالات پژوهش (نمونه):
-
چه قابهایی برای تعریفِ «هنر» در عصر آنتروپوسن و فراتر از آن مناسباند؟
-
معیارهای شناختِ خلاقیتِ یک سیستم هوشمصنوعی چیست؟
-
چگونه میتوان تجربهٔ زیباییِ کاربر/مخاطب را در محیطهای AR/VR معتبر سنجید؟
-
تعامل میان ارزشهای اخلاقی و ارزشیابیِ زیباییشناختی در آثار زیستمهندسیشده چگونه است؟
General objective: Reconstruct and develop theoretical and methodological frameworks for studying artworks, experiences, and policies in posthuman aesthetics.
Specific objectives:
-
Analyze authenticity, genius, and creativity concepts in relation to algorithmic production.
-
Formulate evaluation criteria for human–machine and bioengineered artworks.
-
Study aesthetic experiences of audiences in virtual/augmented environments.
-
Examine ethical and legal implications of exhibiting posthuman artworks.
-
Design educational programs at various levels to foster critique and production skills in posthuman contexts.
Research questions (examples):
-
What frameworks can define “art” in the Anthropocene and beyond?
-
What criteria identify creativity in AI systems?
-
How can user aesthetic experience be validly measured in AR/VR settings?
-
How do ethical values interact with aesthetic evaluation in bioengineered works?
گرایشها، دروس و ساختار مقاطع
(Specializations & Courses by Degree)
گرایشهای پیشنهادی (نمونه):
-
زیباییشناسی فناوری و ابزار (Tech & Tool Aesthetics)
-
هنر و هوش مصنوعی (AI & Art)
-
زیستهنر و بیواندیشه (Bioart & Bioethics)
-
هنر تعاملی و واقعیت افزوده/مجازی (Interactive & XR Art)
-
مطالعات میانرشتهای پساانسانی (Interdisciplinary Posthuman Studies)
دروس کلیدی — کارشناسی (BA):
-
مبانی فلسفهٔ هنر
-
مقدمهای بر نظریهٔ پساانسانی
-
مبانی هنر دیجیتال و رسانهای
-
کارگاه خلق دیجیتال (پروژههای عملی)
-
تاریخ هنر معاصر با تمرکز بر تکنولوژی
دروس کلیدی — کارشناسیارشد (MA):
-
نظریههای زیباییشناسی معاصر و پساانسانی
-
مبانی هوش مصنوعی برای هنرمندان (مفاهیم عملی)
-
روشهای تحقیق کیفی و طراحی تجربه
-
کارگاه پروژهٔ میانرشتهای (AI/Bio/Interactive)
-
اخلاق و قانون در هنر تکنولوژیک
دروس کلیدی — دکتری (PhD):
-
مطالعهٔ تطبیقی نظریههای زیباییشناسی و پساانسانی
-
روشهای پیشرفته تحلیل تجربهٔ زیباییشناختی (neuroaesthetics, psychophysiology)
-
طراحی پژوهش میانرشتهای و مدیریت پروژههای هنری–علمی
-
سمینار تخصصی و طراحی پایاننامه پژوهشی
Recommended specializations:
-
Tech & Tool Aesthetics
-
AI & Art
-
Bioart & Bioethics
-
Interactive & XR Art
-
Interdisciplinary Posthuman Studies
Core courses — BA:
-
Foundations of Philosophy of Art
-
Introduction to Posthuman Theory
-
Basics of Digital & Media Art
-
Digital Creation Workshop (practicum)
-
Contemporary Art History with tech focus
Core courses — MA:
-
Contemporary & Posthuman Aesthetic Theories
-
AI Fundamentals for Artists (practical concepts)
-
Qualitative Methods & Experience Design
-
Interdisciplinary Project Workshop (AI/Bio/Interactive)
-
Ethics and Law in Tech Art
Core courses — PhD:
-
Comparative study of aesthetic & posthuman theories
-
Advanced methods in aesthetic experience analysis (neuroaesthetics, psychophysiology)
-
Research design for interdisciplinary art–science projects
-
Doctoral seminar & dissertation planning
مسیر شغلی و کاربردهای حرفهای
(Career Paths & Applications)
-
پژوهشگر و استاد دانشگاه در فلسفه هنر و مطالعات فناوری
-
هنرمند-پژوهشگر در مختصات AI و BioArt
-
مشاور هنری برای موزهها، فستیوالهای دیجیتال و پروژههای شهری
-
طراح تجربهٔ کاربری/هنری (XR designer)
-
کارشناس اخلاق و سیاستگذاری فرهنگی در آثار پساانسانی
-
توسعهدهندهٔ پروژههای هنری-علمی (residencies, labs)
-
Researcher/professor in philosophy of art and technology studies
-
Artist-researcher (AI art, bioart)
-
Art consultant for museums, digital festivals, and urban projects
-
XR/art experience designer
-
Ethics & cultural policy officer for posthuman works
-
Developer of art–science projects (labs, residencies)
موضوعات ترند پژوهشی
(Trending Research Topics) — فشرده (10 موضوع)
-
معیارهای خلاقیت در سیستمهای مولد (Generative models).
-
زیباییشناسی مشارکتیِ شبکهای و هنر غیرمرکزی (decentralized art).
-
تجربهٔ زیباشناختی در واقعیتافزوده و واقعیتمجازی.
-
نمایهٔ اخلاقی در نمایش آثار زیستمهندسی.
-
تأثیر الگوریتمهای توصیهگر بر طعم و ارزش هنری.
-
نشانهشناسیِ بدنهای ترکیبی (cyborg bodies) در اجراهای معاصر.
-
استراتژیهای نمایش و کُدگذاری آثار AI در بسترهای آنلاین (NFT, metaverse).
-
نابرابریهای دسترسی به فناوری و پیامدهای زیباییشناختی در جوامع مختلف.
-
هنر خودکار/رباتی و رابطهٔ انسان–ماشین در اجرا.
-
نقش دادهها و big data در شکلگیری روایتهای هنری.
نمونه «بیان مسئله» و پروپوزال مختصر
پروپوزال 1 — AI Creativity Evaluation
عنوان: ارزیابی خلاقیت در آثار تولیدشده توسط مدلهای مولد (GAN / Diffusion)
بیان مسئله: چگونه میتوان خلاقیت را در آثار تولیدشدهٔ الگوریتمیک تعریف و سنجید؟
روش: تحلیل مفهومی-تاریخی + بررسی موردی (10 پروژهٔ AI art) + مصاحبه با هنرمندان و منتقدان.
هدف: تدوین معیارهای چندبعدی برای ارزیابی خلاقیتِ مصنوعی که سازگار با دیدگاههای زیباییشناختی انسانی باشد.
نتیجهٔ مورد انتظار: چارچوب ارزیابی کاربردی برای گالریها و جشنوارهها.
Proposal 1
Title: Evaluating Creativity in GAN/Diffusion-generated Art
Problem: How to define and measure creativity in algorithmically produced works?
Method: Conceptual-historical analysis + 10 case studies + interviews.
Goal: Formulate multidimensional criteria for AI creativity.
Expected outcome: Practical evaluation framework for galleries/festivals.
پروپوزال 2 — Embodied XR Aesthetics
عنوان: تجربهٔ زیباییشناختیِ بدنافزوده: مطالعهٔ کاربران در محیطهای VR/AR تعاملی
بیان مسئله: چه ویژگیهایی تجربهٔ زیبایی را هنگام استفاده از پروتزهای هنری یا افزوده تغییر میدهند؟
روش: آزمایشهای تجربی با گروههای کاربری + پرسشنامههای کیفی + ضبط فیزیولوژیک (اختیاری).
هدف: شناسایی عوامل مؤثر در تجربهٔ زیباییِ بدنافزوده و پیشنهاد دستورالعملهای طراحی.
نتیجهٔ مورد انتظار: راهنمای طراحی تجربه برای هنرمندان XR.
Proposal 2
Title: Embodied Aesthetics in XR: User Studies in Interactive AR/VR
Problem: What features alter aesthetic experience when using prosthetic/artistic augmentations?
Method: User experiments + qualitative surveys + optional physiological recording.
Goal: Identify factors shaping embodied aesthetic experience and propose design guidelines.
Expected outcome: Experience design handbook for XR artists.
پروپوزال 3 — Bioart Ethics & Aesthetics
عنوان: ترکیبِ زیباییشناسی و اخلاق در آثار بیوآرت: چارچوب تصمیمگیری برای نمایش و نقد
بیان مسئله: نمایش ارگانیسمهای مهندسیشده نیاز به معیارهای ترکیبی اخلاقی–زیباشناختی دارد.
روش: مرور ادبیات بینرشتهای + توسعهٔ چارچوب ارزیابی + کارگاه با هنرمندان/زیستشناسان.
هدف: ارائهٔ مدل تصمیمگیری برای نمایش و نقد آثار بیوآرت.
نتیجهٔ مورد انتظار: سیاستنامه برای موزهها و جشنوارهها.
Proposal 3
Title: Ethics & Aesthetics in Bioart: A Decision Framework for Exhibition
Problem: Exhibiting engineered organisms requires combined ethical–aesthetic criteria.
Method: Interdisciplinary literature review + framework development + workshops.
Goal: Provide a decision-making model for exhibiting and critiquing bioart.
Expected outcome: Policy guideline for museums/festivals.
پروپوزال 4 — Algorithms & Taste
عنوان: نقش الگوریتمهای توصیهگر در شکلگیری «ذائقهٔ هنری» دیجیتال
بیان مسئله: چگونه الگوریتمهای پلتفرمها سلیقهٔ بصری کاربران را شکل میدهند؟
روش: تحلیل دادهٔ نمایش/تعامل در پلتفرمهای هنری دیجیتال + مصاحبه + تحلیل محتوا.
هدف: درک مکانیسمهای بازخورد الگوریتمی و پیشنهاد راهکارهای متنوعسازی مخاطب.
نتیجهٔ مورد انتظار: گزارش و راهنمای مسئولانهسازی الگوریتمها برای curators.
Proposal 4
Title: Recommendation Algorithms & the Formation of Digital Art Taste
Problem: How do platform algorithms shape users’ visual preferences?
Method: Interaction data analysis + interviews + content analysis.
Goal: Understand feedback mechanisms and propose audience diversification strategies.
Expected outcome: Responsible-algorithm guidelines for curators.
پروپوزال 5 — Posthumanism & Non-Western Aesthetics
عنوان: پساانسانی و زیباییشناسی غیرغربی: بازخوانی هنر و فناوری در بافتهای محلی
بیان مسئله: نظریههای پساانسانی غالباً غربمحورند؛ در جوامع دیگر چگونه مفاهیم متفاوتاند؟
روش: مطالعات موردی در دو منطقه (مثلاً شرق آفریقا و جنوب آسیا) + مصاحبههای میدانی + تحلیل متنی.
هدف: توسعهٔ دیدگاههای چندمرکزی در زیباییشناسی پساانسانی.
نتیجهٔ مورد انتظار: مقالات تطبیقی و پیشنهاد برای سیاستهای فرهنگی محلی.
Proposal 5
Title: Posthumanism & Non-Western Aesthetics: Reinterpreting Art & Technology Locally
Problem: Posthuman theories are often Western-centric; how do perspectives differ elsewhere?
Method: Case studies in two regions + field interviews + textual analysis.
Goal: Develop pluricentric posthuman aesthetic perspectives.
Expected outcome: Comparative papers + recommendations for local cultural policy.
نمونه مقاله علمی
1-(AI Creativity)
عنوان (فارسی): مرزهای خلاقیت: سنجش ارزش هنری در آثار مولد مصنوعی
Abstract: This paper investigates conceptual and practical criteria for assessing creativity in AI-generated artworks. Combining theoretical analysis with case studies of generative art projects, it proposes a hybrid evaluation model integrating algorithmic novelty, materiality, and contextual authorship.
2-(Embodied XR)
عنوان (فارسی): تجربهٔ زیباییِ بدنافزوده: مطالعات موردی در هنر تعاملی واقعیت افزوده
Abstract: Through empirical user studies in AR installations, this article examines how prosthetic-like augmentations alter embodied aesthetic responses. Results show shifts in agency, temporal perception, and affective engagement, suggesting new curatorial strategies.
3- (Bioart)
عنوان (فارسی): زیبایی و پاسخگویی: نقد اخلاقی–زیباشناختی در نمایش بیوآرت
Abstract: This paper develops an integrated ethical–aesthetic critique for bioart exhibitions. Drawing on bioethics, aesthetics, and museum studies, it presents a decision matrix to guide curators when exhibiting living artworks.
4-(Algorithms & Taste)
عنوان (فارسی): الگوریتم، سلیقه و ارزش: تحلیلِ اثرات توصیهگرها بر ارزشگذاری هنری دیجیتال
Abstract: Investigates how recommendation algorithms influence perceived artistic value on digital platforms. Using interaction data and interviews with curators, the paper maps feedback loops that amplify certain aesthetics and proposes interventions.
5-(Posthuman & Non-Western)
عنوان (فارسی): پساانسانی غیرغربی: خوانشهای محلی از هنر و فناوری در جوامع بومی
Abstract: Offers comparative case studies of posthuman artistic practices in non-Western contexts, arguing for pluralist aesthetic frameworks that respect local ontologies and techno-cultural imaginaries.