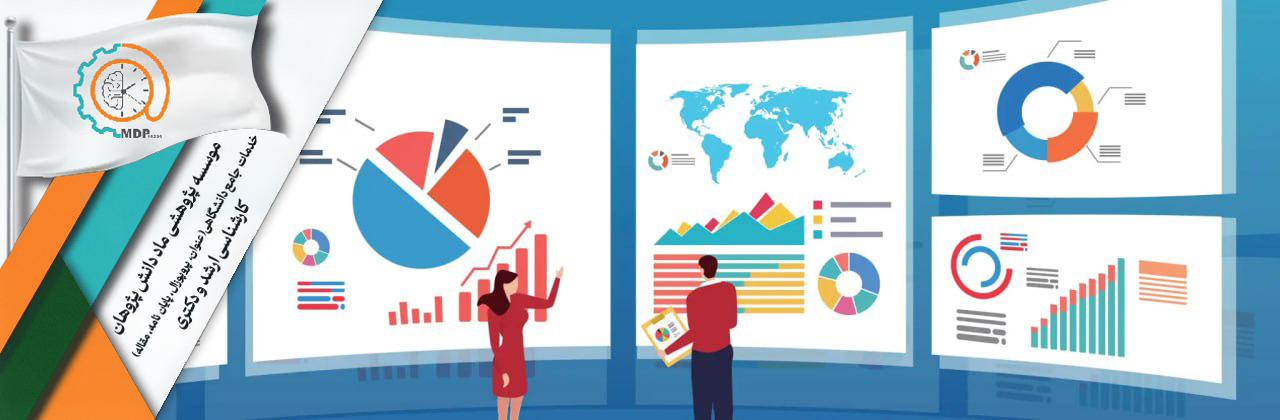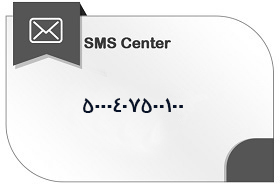نقشه جامع کارشناسی ارشد علوم تجربی
نقشه جامع مقطع کارشناسی ارشد رشتههای علوم تجربی (M.Sc / M.A.Sc in Experimental Sciences) آماده شده است، دقیقاً مشابه شیوهای که برای هنر و کارشناسی ارائه شد.
🔬 نقشه جامع رشتههای کارشناسی ارشد علوم تجربی
🔹 معرفی مقطع کارشناسی ارشد علوم تجربی
مقطع کارشناسی ارشد علوم تجربی یک دوره ۲ تا ۳ ساله است که دانشجویان را برای تخصصیتر شدن در گرایشهای علمی و پژوهشی آماده میکند.
این مقطع شامل مهارتهای پیشرفته آزمایشگاهی، تحلیل داده، طراحی پروژههای تحقیقاتی و تولید دانش جدید در حوزه علوم پایه و پزشکی است.
اهداف کلیدی:
-
توسعه دانش تخصصی در گرایشهای علوم تجربی
-
آمادهسازی برای پژوهش علمی و پروژههای کاربردی
-
توسعه توانایی تحلیل دادهها و تفکر انتقادی
-
آمادهسازی برای ادامه تحصیل در دکتری
-
معرفی فرصتهای پژوهشی و شغلی در ایران و جهان
🔹 گرایشهای کارشناسی ارشد علوم تجربی در ایران و جهان
۱. زیستشناسی و علوم زیستی (Biology & Life Sciences)
-
ژنتیک مولکولی و بیوتکنولوژی (Molecular Genetics & Biotechnology)
-
میکروبیولوژی پیشرفته و ایمنیشناسی (Advanced Microbiology & Immunology)
-
زیستشناسی سلولی و مولکولی پیشرفته (Advanced Cell & Molecular Biology)
-
اکولوژی و حفاظت محیطزیست (Ecology & Conservation Biology)
-
پروژه تحقیقاتی و آزمایشگاه تخصصی
۲. شیمی (Chemistry)
-
شیمی آلی و سنتز پیشرفته (Advanced Organic Chemistry & Synthesis)
-
شیمی فیزیک و محاسباتی (Physical & Computational Chemistry)
-
شیمی تجزیه و آنالیز پیشرفته (Advanced Analytical Chemistry)
-
شیمی صنعتی و کاربردی (Industrial & Applied Chemistry)
-
پروژههای تحقیقاتی و آزمایشگاه پیشرفته
۳. فیزیک (Physics)
-
فیزیک کوانتومی و نظریههای مدرن (Quantum & Modern Physics)
-
فیزیک مواد و نانو (Materials & Nanophysics)
-
فیزیک هستهای و انرژی (Nuclear & Energy Physics)
-
اپتیک و لیزر (Optics & Laser Physics)
-
آزمایشگاه و پروژه تحقیقاتی
۴. زمینشناسی و علوم محیطزیست (Geology & Environmental Sciences)
-
زمینشناسی ساختاری و مواد معدنی پیشرفته (Structural Geology & Mineralogy)
-
ژئوفیزیک و ژئوشیمی (Geophysics & Geochemistry)
-
مدیریت منابع طبیعی و محیطزیست (Natural Resources & Environmental Management)
-
زمینشناسی کاربردی و مهندسی (Applied & Engineering Geology)
-
پروژههای میدانی و آزمایشگاهی
۵. علوم پزشکی و پیراپزشکی (Pre-Medical & Allied Health Sciences)
-
آناتومی و فیزیولوژی پیشرفته (Advanced Anatomy & Physiology)
-
میکروبیولوژی پزشکی و ایمونولوژی (Medical Microbiology & Immunology)
-
اپیدمیولوژی و بهداشت عمومی (Epidemiology & Public Health)
-
آزمایشگاه تخصصی پزشکی و تحقیقات بالینی
-
پروژههای تحقیقاتی و کار عملی در بیمارستان
🌍 مسیر تحصیلی و بینالمللی
-
ایران: دانشگاههای دولتی و غیرانتفاعی، مراکز پژوهشی علوم پایه و پزشکی، دانشگاههای علمی-کاربردی
-
جهان:
-
M.Sc in Biology / Chemistry / Physics / Geology / Environmental Sciences – USA, UK, Canada, Australia
-
Master of Science in Experimental Sciences – آلمان، فرانسه، ژاپن، چین
-
پس از اتمام کارشناسی ارشد، امکان ادامه تحصیل در دکتری علوم تجربی و پزشکی وجود دارد
-
💡 یادداشت راهبردی
مقطع کارشناسی ارشد علوم تجربی، مسیر تخصصی و پژوهشی برای توسعه مهارتهای علمی و تحقیقاتی پیشرفته است و آمادهسازی مناسبی برای بازار کار تحقیقاتی، آموزشی و صنعتی فراهم میکند.
این نقشه میتواند برای ساخت صفحات سئو، معرفی دورهها و جذب دانشجو استفاده شود.
نقشه جامع کارشناسی علوم تجربی
نقشه جامع مقطع کارشناسی رشتههای علوم تجربی (B.Sc / B.A.Sc in Experimental Sciences) آماده شده است، دقیقاً مشابه شیوهای که برای هنر ارائه شد.
🔬 نقشه جامع رشتههای کارشناسی علوم تجربی
🔹 معرفی مقطع کارشناسی علوم تجربی
مقطع کارشناسی علوم تجربی یک دوره ۳ تا ۴ ساله است که هدف آن آموزش مهارتهای تخصصی علمی، پژوهشی و کاربردی در علوم پایه و علوم پزشکی است.
دانشجویان این مقطع با مفاهیم پیشرفتهتر زیستشناسی، شیمی، فیزیک، زمینشناسی، محیطزیست و علوم پزشکی آشنا میشوند و مهارتهای آزمایشگاهی و تحقیقاتی خود را توسعه میدهند.
اهداف کلیدی:
-
آموزش علمی و پژوهشی در گرایشهای تخصصی علوم تجربی
-
آمادهسازی برای ادامه تحصیل در مقاطع بالاتر (ارشد و دکتری)
-
توسعه توانایی حل مسئله و تحلیل دادههای علمی
-
پرورش مهارتهای عملی و آزمایشگاهی
-
معرفی فرصتهای شغلی و کاربردهای صنعتی و تحقیقاتی
🔹 گرایشهای مقطع کارشناسی علوم تجربی در ایران و جهان
۱. زیستشناسی (Biology)
-
زیستشناسی سلولی و مولکولی (Cell & Molecular Biology)
-
ژنتیک و بیوتکنولوژی (Genetics & Biotechnology)
-
میکروبیولوژی و ایمونولوژی (Microbiology & Immunology)
-
زیستشناسی محیطی و حفاظت از طبیعت (Environmental & Conservation Biology)
-
آزمایشگاه زیستشناسی و پروژههای عملی
۲. شیمی (Chemistry)
-
شیمی آلی و معدنی (Organic & Inorganic Chemistry)
-
شیمی تجزیه و آنالیز (Analytical Chemistry)
-
شیمی فیزیک و محاسباتی (Physical & Computational Chemistry)
-
شیمی صنعتی و کاربردی (Industrial & Applied Chemistry)
-
آزمایشگاه شیمی و پروژههای عملی
۳. فیزیک (Physics)
-
مکانیک و دینامیک پیشرفته (Advanced Mechanics & Dynamics)
-
الکترومغناطیس و اپتیک (Electromagnetism & Optics)
-
فیزیک کوانتومی و ترمودینامیک (Quantum Physics & Thermodynamics)
-
فیزیک کاربردی و مهندسی (Applied & Engineering Physics)
-
آزمایشگاه فیزیک و پروژههای تحقیقاتی
۴. زمینشناسی و علوم محیطزیست (Geology & Environmental Sciences)
-
زمینشناسی عمومی و ساختمانی (General & Structural Geology)
-
زمینشناسی محیطی و منابع طبیعی (Environmental & Natural Resources)
-
ژئوفیزیک و ژئوشیمی (Geophysics & Geochemistry)
-
محیطزیست و مدیریت منابع طبیعی (Environmental Management)
-
آزمایشگاه زمینشناسی و پروژههای میدانی
۵. علوم پزشکی و پیراپزشکی (Pre-Medical & Allied Health Sciences)
-
آناتومی، فیزیولوژی و زیستشناسی انسانی (Anatomy, Physiology & Human Biology)
-
میکروبیولوژی پزشکی و ایمنی (Medical Microbiology & Immunology)
-
بهداشت عمومی و اپیدمیولوژی (Public Health & Epidemiology)
-
آزمایشگاه پزشکی و کار عملی
-
مقدمات بالینی و مهارتهای بیمارستانی
🌍 مسیر تحصیلی و بینالمللی
-
ایران: دانشگاههای دولتی و غیرانتفاعی، مراکز آموزش عالی علوم پایه و پزشکی، دانشگاههای علمی-کاربردی
-
جهان:
-
B.Sc in Biology / Chemistry / Physics / Geology / Environmental Sciences – USA, UK, Canada, Australia
-
Bachelor of Science in Experimental Sciences – آلمان، فرانسه، ژاپن، چین
-
پس از اتمام کارشناسی، امکان ادامه تحصیل در کارشناسی ارشد و دکتری علوم تجربی و پزشکی وجود دارد
-
💡 یادداشت راهبردی
مقطع کارشناسی علوم تجربی، مسیر تخصصی و پژوهشی برای توسعه مهارتهای علمی، تحقیقاتی و کاربردی است و آمادهسازی مناسبی برای بازار کار آزمایشگاهی، تحقیقاتی و آموزشی فراهم میکند.
این نقشه میتواند برای ساخت صفحات سئو، معرفی دورهها و جذب دانشجو استفاده شود.
نقشه جامع تمام مقاطع علوم تجربی
پکیج جامع سئو و نقشه رشتههای علوم تجربی (تمام مقاطع: کاردانی، کارشناسی، کارشناسی ارشد و دکتری)
🔬 نقشه و پکیج جامع رشتههای علوم تجربی
۱️⃣ کاردانی علوم تجربی (Associate Degree / A.A. in Experimental Sciences)
یادداشت سئو:
مقطع کاردانی علوم تجربی، دورهای ۲ ساله است که دانشجویان را با مهارتهای پایهای علمی، آزمایشگاهی و پژوهشی در زیستشناسی، شیمی، فیزیک، زمینشناسی، علوم محیطزیست و علوم پزشکی مقدماتی آشنا میکند. این مقطع مسیر مناسبی برای ورود به کارشناسی علوم تجربی و بازار کار تحقیقاتی و آموزشی فراهم میکند.
عنوان سئو فارسی: «کاردانی علوم تجربی | گرایشها، مسیر تحصیلی و فرصتهای شغلی»
عنوان سئو انگلیسی: Associate Degree in Experimental Sciences | Majors, Study Paths & Career Opportunities
توضیحات متا فارسی:
در مقطع کاردانی علوم تجربی با گرایشهای زیستشناسی، شیمی، فیزیک، زمینشناسی، محیطزیست و علوم پزشکی مقدماتی آشنا شوید. مسیر تحصیلی، فرصتهای شغلی و مهارتهای عملی آزمایشگاهی در ایران و جهان را بررسی کنید.
توضیحات متا انگلیسی:
Explore the Associate Degree in Experimental Sciences programs, including Biology, Chemistry, Physics, Geology, Environmental Sciences, and Pre-Medical Studies. Discover study paths, career opportunities, and practical lab skills globally.
کلیدواژههای متا فارسی:
کاردانی علوم تجربی، رشته علوم تجربی، زیستشناسی، شیمی، فیزیک، زمینشناسی، محیطزیست، علوم پزشکی مقدماتی، آزمایشگاه، پژوهش علمی، مهارتهای عملی علوم، فرصتهای شغلی علوم، علوم پایه
کلیدواژههای متا انگلیسی:
Associate Degree in Experimental Sciences, Experimental Sciences Majors, Biology, Chemistry, Physics, Geology, Environmental Sciences, Pre-Medical, Lab Skills, Scientific Research, Practical Science Skills, Career Opportunities, Basic Sciences
برچسبهای پیشنهادی:
-
کاردانی علوم تجربی 🔬
-
گرایشهای علوم تجربی
-
مهارتهای عملی آزمایشگاهی
-
مسیر تحصیلی علوم پایه
-
فرصتهای شغلی علوم و تحقیق
-
پژوهش علمی و تحقیقاتی
۲️⃣ کارشناسی علوم تجربی (B.Sc / B.A.Sc)
یادداشت سئو:
مقطع کارشناسی علوم تجربی سطح تخصصیتر و جامعتر از کاردانی است و شامل گرایشهای زیستشناسی، شیمی، فیزیک، زمینشناسی، محیطزیست، علوم پزشکی و مهندسی علوم پایه میشود.
عنوان سئو فارسی: «کارشناسی علوم تجربی | گرایشها، مسیر تحصیلی و فرصتهای شغلی»
عنوان سئو انگلیسی: Bachelor of Science in Experimental Sciences | Majors, Study Paths & Career Opportunities
توضیحات متا فارسی:
با کارشناسی علوم تجربی در گرایشهای زیستشناسی، شیمی، فیزیک، زمینشناسی، محیطزیست و علوم پزشکی آشنا شوید. مسیر تحصیلی، فرصتهای شغلی و موضوعات پژوهشی ترند را بررسی کنید.
توضیحات متا انگلیسی:
Explore Bachelor’s programs in Experimental Sciences including Biology, Chemistry, Physics, Geology, Environmental Sciences, and Pre-Medical Studies. Discover study paths, career opportunities, and trending research topics.
کلیدواژههای متا فارسی:
کارشناسی علوم تجربی، زیستشناسی، شیمی، فیزیک، زمینشناسی، محیطزیست، علوم پزشکی، مهندسی علوم پایه، پژوهش علمی، فرصتهای شغلی، آزمایشگاه، پروژه تحقیقاتی، علوم پایه
کلیدواژههای متا انگلیسی:
Bachelor of Experimental Sciences, Biology, Chemistry, Physics, Geology, Environmental Sciences, Pre-Medical Studies, Basic Science Engineering, Scientific Research, Lab Skills, Career Opportunities, Research Projects, Basic Sciences
برچسبهای پیشنهادی:
-
کارشناسی علوم تجربی 🎓
-
گرایشهای علوم
-
موضوعات پژوهشی و پروژهها 📝
-
فرصتهای شغلی و مهارتهای عملی
۳️⃣ کارشناسی ارشد علوم تجربی (M.Sc / M.A.Sc)
یادداشت سئو:
مقطع کارشناسی ارشد علوم تجربی سطح تخصصی و پژوهشی است و شامل گرایشهای زیستشناسی، شیمی، فیزیک، زمینشناسی، محیطزیست، علوم پزشکی و مهندسی علوم پایه پیشرفته میشود.
عنوان سئو فارسی: «کارشناسی ارشد علوم تجربی | گرایشها، موضوعات پایاننامه و مسیرهای پژوهشی»
عنوان سئو انگلیسی: Master of Science in Experimental Sciences | Majors, Thesis Topics & Research Paths
توضیحات متا فارسی:
با کارشناسی ارشد علوم تجربی در گرایشهای زیستشناسی، شیمی، فیزیک، زمینشناسی، محیطزیست و علوم پزشکی آشنا شوید. شامل جدیدترین موضوعات پایاننامه، پروپوزال و فرصتهای پژوهشی در ایران و جهان.
توضیحات متا انگلیسی:
Explore Master’s programs in Experimental Sciences including Biology, Chemistry, Physics, Geology, Environmental Sciences, and Pre-Medical Studies. Discover trending thesis topics, proposals, and research opportunities globally.
کلیدواژههای متا فارسی:
کارشناسی ارشد علوم تجربی، پایاننامه علوم تجربی، موضوع پایاننامه علوم، پژوهش علمی، زیستشناسی، شیمی، فیزیک، زمینشناسی، محیطزیست، علوم پزشکی، مهندسی علوم پایه، فرصتهای پژوهشی، پروژه تحقیقاتی
کلیدواژههای متا انگلیسی:
Master of Science in Experimental Sciences, Thesis Topics, Research Proposal, Scientific Research, Biology, Chemistry, Physics, Geology, Environmental Sciences, Pre-Medical Studies, Basic Science Engineering, Research Opportunities, Research Projects
برچسبهای پیشنهادی:
-
کارشناسی ارشد علوم تجربی 🎓
-
گرایشهای علوم
-
موضوعات پایاننامه و پروپوزال 📝
-
فرصتهای پژوهشی بینالمللی
۴️⃣ دکتری علوم تجربی (Ph.D / D.Sc)
یادداشت سئو:
مقطع دکتری علوم تجربی بالاترین سطح تحصیل و پژوهش در علوم تجربی است و شامل گرایشهای زیستشناسی، شیمی، فیزیک، زمینشناسی، محیطزیست، علوم پزشکی و مهندسی علوم پایه پیشرفته میشود.
عنوان سئو فارسی: «دکتری علوم تجربی | گرایشها، موضوعات رساله و پژوهش علمی»
عنوان سئو انگلیسی: Ph.D. / Doctorate in Experimental Sciences | Doctoral Majors, Dissertation Topics & Scientific Research
توضیحات متا فارسی:
معرفی کامل مقطع دکتری علوم تجربی، گرایشهای زیستشناسی، شیمی، فیزیک، زمینشناسی، محیطزیست، علوم پزشکی و مهندسی علوم پایه. شامل جدیدترین موضوعات رساله، پروپوزال دکتری و مسیرهای پژوهشی در ایران و جهان.
توضیحات متا انگلیسی:
Explore the Ph.D. / Doctorate in Experimental Sciences programs: majors in Biology, Chemistry, Physics, Geology, Environmental Sciences, Pre-Medical Studies, and Advanced Science Engineering. Find trending doctoral dissertation topics and global research paths.
کلیدواژههای متا فارسی:
دکتری علوم تجربی، رساله دکتری علوم، پروپوزال علوم، پژوهش علمی، زیستشناسی، شیمی، فیزیک، زمینشناسی، محیطزیست، علوم پزشکی، مهندسی علوم پایه، فرصتهای پژوهشی بینالمللی، پروژه تحقیقاتی پیشرفته
کلیدواژههای متا انگلیسی:
PhD in Experimental Sciences, Doctorate in Experimental Sciences, Dissertation, Research, Biology, Chemistry, Physics, Geology, Environmental Sciences, Pre-Medical, Advanced Science Engineering, International Research Opportunities, Advanced Research Projects
برچسبهای پیشنهادی:
-
دکتری علوم تجربی 🎓
-
گرایشهای علوم
-
موضوعات رساله و پژوهش علمی 📝
-
فرصتهای پژوهشی بینالمللی
🔹 پیشنهاد کاربردی برای سایت
-
ایجاد یک صفحه اصلی علوم تجربی با لینک به چهار مقطع: کاردانی، کارشناسی، کارشناسی ارشد و دکتری
-
هر گرایش دارای تصویر، توضیح کوتاه و لینک به موضوعات پژوهشی ترند باشد
-
CTA برای سفارش پروپوزال، ثبتنام دوره یا مشاوره پژوهشی
-
استفاده از کلیدواژهها و برچسبها برای افزایش بازدید ارگانیک و رتبهبندی گوگل
🔬 نقشه جامع رشتههای علوم تجربی – تمام مقاطع
۱️⃣ کاردانی علوم تجربی (Associate Degree / A.A.)
معرفی:
دوره ۲ ساله پایهای برای آموزش مفاهیم علمی، مهارتهای آزمایشگاهی و پژوهشی در گرایشهای زیستشناسی، شیمی، فیزیک، زمینشناسی، محیطزیست و علوم پزشکی مقدماتی.
گرایشها:
-
زیستشناسی پایه، میکروبیولوژی، ژنتیک، بیوشیمی
-
شیمی عمومی، شیمی آلی و معدنی، شیمی تجزیه
-
فیزیک پایه، مکانیک، الکتریسیته، ترمودینامیک
-
زمینشناسی مقدماتی، جغرافیای طبیعی، آبشناسی
-
علوم پزشکی مقدماتی، آناتومی، فیزیولوژی، میکروبیولوژی
مسیر تحصیلی:
-
ورود به کارشناسی علوم تجربی یا علوم پزشکی
-
فرصتهای شغلی در آزمایشگاهها، تحقیق و تدریس پایه
۲️⃣ کارشناسی علوم تجربی (B.Sc / B.A.Sc)
معرفی:
دوره ۳ تا ۴ ساله تخصصی در علوم پایه و علوم پزشکی، توسعه مهارتهای پژوهشی و آزمایشگاهی پیشرفته.
گرایشها:
-
زیستشناسی: سلولی و مولکولی، ژنتیک، بیوتکنولوژی، میکروبیولوژی، اکولوژی
-
شیمی: آلی و معدنی، تجزیه، فیزیک شیمی، صنعتی و کاربردی
-
فیزیک: مکانیک، کوانتوم، فیزیک مواد، اپتیک، انرژی
-
زمینشناسی و محیطزیست: ساختاری، منابع طبیعی، ژئوفیزیک، مدیریت محیط
-
علوم پزشکی: آناتومی، فیزیولوژی، میکروبیولوژی پزشکی، بهداشت عمومی
مسیر تحصیلی:
-
ادامه تحصیل در کارشناسی ارشد و دکتری
-
فرصتهای شغلی در آزمایشگاه، تحقیق، صنایع، آموزش
۳️⃣ کارشناسی ارشد علوم تجربی (M.Sc / M.A.Sc)
معرفی:
دوره ۲ تا ۳ ساله برای توسعه تخصصی و پژوهشی در علوم پایه و پزشکی با تمرکز بر تحقیقات پیشرفته، تحلیل داده و پروژههای کاربردی.
گرایشها:
-
زیستشناسی: ژنتیک مولکولی، بیوتکنولوژی، میکروبیولوژی، اکولوژی
-
شیمی: آلی پیشرفته، فیزیک و محاسباتی، تجزیه پیشرفته، شیمی صنعتی
-
فیزیک: کوانتوم، مواد و نانو، هستهای و انرژی، اپتیک و لیزر
-
زمینشناسی و محیطزیست: زمینشناسی ساختاری، ژئوفیزیک، مدیریت منابع طبیعی، زمینشناسی مهندسی
-
علوم پزشکی: آناتومی و فیزیولوژی پیشرفته، میکروبیولوژی پزشکی، اپیدمیولوژی و تحقیقات بالینی
مسیر تحصیلی:
-
ادامه تحصیل در دکتری علوم تجربی و پزشکی
-
فرصتهای شغلی پژوهشی، صنعتی و آموزشی
۴️⃣ دکتری علوم تجربی (Ph.D / D.Sc)
معرفی:
بالاترین سطح تحصیلی و پژوهشی در علوم پایه و پزشکی، تمرکز بر تولید دانش نوین و هدایت پروژههای تحقیقاتی.
گرایشها:
-
زیستشناسی: ژنتیک مولکولی و سلولی پیشرفته، بیوتکنولوژی، میکروبیولوژی تخصصی، اکولوژی پیشرفته
-
شیمی: آلی و سنتز پیشرفته، فیزیک شیمی، تجزیه و تحلیل پیشرفته، شیمی صنعتی پیشرفته
-
فیزیک: کوانتوم و نظریههای مدرن، فیزیک مواد و نانو، هستهای و انرژی، اپتیک و لیزر
-
زمینشناسی و محیطزیست: زمینشناسی ساختاری پیشرفته، ژئوفیزیک کاربردی، مدیریت منابع و محیطزیست، زمینشناسی مهندسی
-
علوم پزشکی: آناتومی و فیزیولوژی پیشرفته، میکروبیولوژی و ایمنیشناسی تخصصی، اپیدمیولوژی و تحقیقات بالینی
مسیر تحصیلی:
-
فعالیت به عنوان استاد دانشگاه، پژوهشگر صنعتی یا محقق بینالمللی
-
هدایت آزمایشگاهها و پروژههای تحقیقاتی پیشرفته
🌍 مسیر تحصیلی بینالمللی کلی
-
کاردانی و کارشناسی: USA, UK, Canada, Australia, Germany, France, Japan, China
-
کارشناسی ارشد و دکتری: امکان تحقیق پیشرفته و بورسهای بینالمللی
-
هدف: تربیت پژوهشگر، استاد دانشگاه و متخصص علمی در بازار جهانی
💡 یادداشت راهبردی برای سایت
-
ایجاد صفحه جامع علوم تجربی با لینک به چهار مقطع
-
معرفی هر گرایش با تصویر، توضیح کوتاه و لینک به موضوعات پژوهشی ترند
-
CTA برای مشاوره پژوهشی، ثبتنام و سفارش پروپوزال
-
استفاده از کلیدواژهها و برچسبها برای افزایش بازدید وSEO
جدول جامع و خلاصه نقشه تمام مقاطع رشتههای علوم تجربی با دستهبندی گرایشها و مسیر تحصیلی آماده شد. این جدول به شما نمای کلی، مرتب و قابل مقایسه از کاردانی تا دکتری ارائه میدهد.
|
مقطع تحصیلی
|
طول دوره | معرفی و هدف | گرایشهای اصلی | مسیر تحصیلی و فرصتها |
| کاردانی (Associate Degree) | ۲ سال | آموزش پایهای مفاهیم علمی و مهارتهای آزمایشگاهی | زیستشناسی پایه، شیمی عمومی، فیزیک پایه، زمینشناسی مقدماتی، علوم پزشکی مقدماتی | ورود به کارشناسی، فرصت شغلی آزمایشگاهی و آموزشی |
| کارشناسی (B.Sc / B.A.Sc) | ۳–۴ سال | توسعه تخصص و مهارتهای پژوهشی، آموزش علمی پیشرفته | زیستشناسی: سلولی و مولکولی، ژنتیک، بیوتکنولوژی، میکروبیولوژی، اکولوژی | ادامه به کارشناسی ارشد و دکتری، فرصت شغلی پژوهشی، آزمایشگاهی و آموزشی |
| شیمی: آلی و معدنی، تجزیه، فیزیک شیمی، صنعتی و کاربردی | ||||
| فیزیک: مکانیک، کوانتوم، مواد، اپتیک، انرژی | ||||
| زمینشناسی و محیطزیست: ساختاری، منابع طبیعی، ژئوفیزیک، مدیریت محیط | ||||
| علوم پزشکی: آناتومی، فیزیولوژی، میکروبیولوژی، بهداشت عمومی | ||||
| کارشناسی ارشد (M.Sc / M.A.Sc) | ۲–۳ سال | توسعه تخصصی و پژوهشی، مهارتهای تحقیقاتی و پروژههای کاربردی | زیستشناسی: ژنتیک مولکولی، بیوتکنولوژی، میکروبیولوژی، اکولوژی | ادامه به دکتری، فرصت پژوهش پیشرفته و شغلی علمی، آموزشی و صنعتی |
| شیمی: آلی پیشرفته، فیزیک و محاسباتی، تجزیه پیشرفته، صنعتی | ||||
| فیزیک: کوانتوم، مواد و نانو، هستهای و انرژی، اپتیک و لیزر | ||||
| زمینشناسی و محیطزیست: زمینشناسی ساختاری، ژئوفیزیک، مدیریت منابع طبیعی، زمینشناسی مهندسی | ||||
| علوم پزشکی: آناتومی و فیزیولوژی پیشرفته، میکروبیولوژی پزشکی، اپیدمیولوژی و تحقیقات بالینی | ||||
| دکتری (Ph.D / D.Sc) | ۳–۵ سال | تولید دانش نوین، هدایت پروژههای تحقیقاتی، توسعه مهارت پژوهشی پیشرفته | زیستشناسی: ژنتیک و سلولی پیشرفته، بیوتکنولوژی، میکروبیولوژی تخصصی، اکولوژی پیشرفته | |
| شیمی: آلی و سنتز پیشرفته، فیزیک شیمی، تجزیه پیشرفته، صنعتی پیشرفته | ||||
| فیزیک: کوانتوم و نظریههای مدرن، فیزیک مواد و نانو، هستهای و انرژی، اپتیک و لیزر | ||||
| زمینشناسی و محیطزیست: زمینشناسی ساختاری پیشرفته، ژئوفیزیک کاربردی، مدیریت منابع و محیط، زمینشناسی مهندسی | ||||
| علوم پزشکی: آناتومی و فیزیولوژی پیشرفته، میکروبیولوژی تخصصی، اپیدمیولوژی و تحقیقات بالینی |
💡 نکات کلیدی جدول
-
هر مقطع مسیر تحصیلی بعدی را به صورت طبیعی آماده میکند.
-
گرایشها از عمومی تا تخصصی پیشرفت میکنند و مهارتهای پژوهشی توسعه مییابد.
-
فرصتهای شغلی از پایهای (آزمایشگاه و آموزش) تا بینالمللی و هدایت پروژههای تحقیقاتی متنوع است.
-
این جدول قابل استفاده برای سایت، پرزنت و مشاوره تحصیلی است و پایه مناسبی برای تولید پکیج سئو و معرفی گرایشها فراهم میکند.
🔬 پکیج جامع سئو رشتههای علوم تجربی (تمام مقاطع)
۱️⃣ یادداشت سئو
رشتههای علوم تجربی شامل گرایشهای زیستشناسی، شیمی، فیزیک، زمینشناسی، محیطزیست و علوم پزشکی است و مسیر تحصیلی آن از کاردانی تا دکتری توسعه مهارتهای علمی، پژوهشی و کاربردی را فراهم میکند. این رشتهها آمادهسازی برای ادامه تحصیل، فرصتهای شغلی آزمایشگاهی، پژوهشی، صنعتی و بینالمللی را تضمین میکنند.
۲️⃣ عنوان سئو
فارسی:
«رشتههای علوم تجربی از کاردانی تا دکتری | گرایشها، مقاطع و فرصتهای پژوهشی»
انگلیسی:
«Experimental Sciences from Associate to Ph.D | Majors, Degrees & Research Opportunities»
۳️⃣ توضیحات متا
فارسی:
معرفی جامع رشتههای علوم تجربی در ایران و جهان، شامل مقاطع کاردانی، کارشناسی، کارشناسی ارشد و دکتری. گرایشها، مسیر تحصیلی، فرصتهای پژوهشی و شغلی، پروژههای تحقیقاتی و امکان ادامه تحصیل بینالمللی.
انگلیسی:
Comprehensive guide to Experimental Sciences degrees worldwide, from Associate to Ph.D. Includes majors, academic pathways, research opportunities, projects, and global study options.
۴️⃣ کلیدواژههای متا
فارسی:
علوم تجربی، کاردانی علوم، کارشناسی علوم، کارشناسی ارشد علوم، دکتری علوم، گرایشهای زیستشناسی، شیمی، فیزیک، زمینشناسی، محیطزیست، علوم پزشکی، فرصت پژوهشی، پروژه تحقیقاتی، ادامه تحصیل بینالمللی
انگلیسی:
Experimental Sciences, Associate Degree, B.Sc, M.Sc, Ph.D, Biology, Chemistry, Physics, Geology, Environmental Sciences, Pre-Medical Studies, Research Opportunities, Advanced Research Projects, Global Academic Pathways
۵️⃣ برچسبها
-
علوم تجربی 🎓
-
مقاطع تحصیلی علوم (کاردانی، کارشناسی، ارشد، دکتری)
-
گرایشهای زیستشناسی، شیمی، فیزیک، زمینشناسی، محیطزیست
-
فرصتهای پژوهشی و شغلی 🧪
-
پروژه تحقیقاتی و ادامه تحصیل بینالمللی
این پکیج آماده است تا به تمام صفحات وبسایت شما در حوزه علوم تجربی متصل شود و بهینهسازی کامل سئو، معرفی مقاطع و گرایشها را انجام دهد.