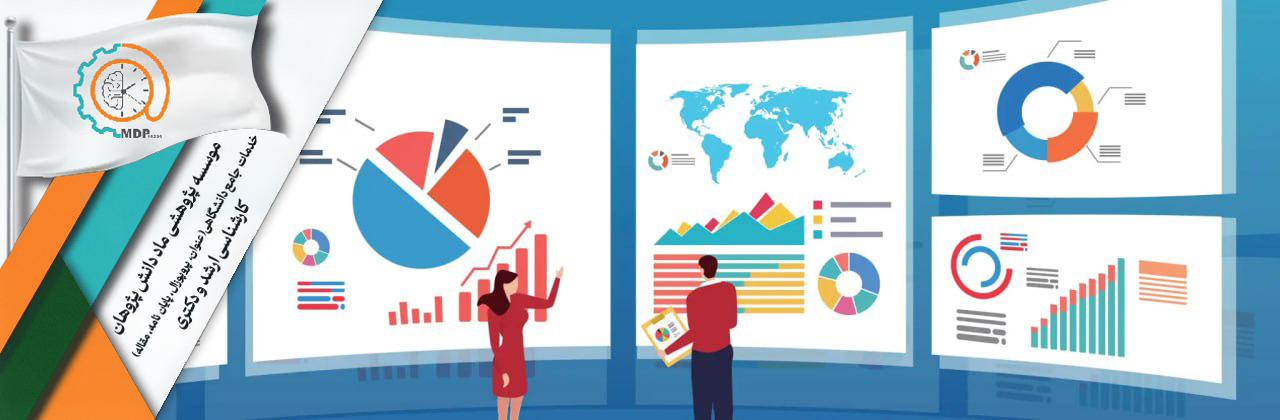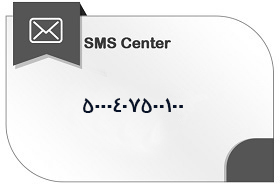نقشه جامع کاردانی علوم تجربی
نقشه جامع مقطع کاردانی گروه علوم تجربی (Associate Degree / A.A. in Experimental Sciences) برای ایران و جهان آماده شده است، دقیقاً مشابه شیوهای که برای هنر و زبان ارائه شد.
🔬 نقشه جامع رشتههای کاردانی علوم تجربی
🔹 معرفی مقطع کاردانی علوم تجربی
مقطع کاردانی علوم تجربی یک دوره ۲ ساله است که هدف آن آموزش مهارتهای پایهای علمی، آزمایشگاهی و پژوهشی در رشتههای زیستشناسی، شیمی، فیزیک، زمینشناسی، علوم محیطزیست و علوم پزشکی مقدماتی است.
این مقطع دانشجویان را برای ورود به کارشناسی علوم تجربی و بازار کار علمی و تحقیقاتی آماده میکند.
اهداف کلیدی:
-
آموزش مفاهیم پایه علمی و آزمایشگاهی
-
آشنایی با روشهای پژوهش و تحقیقات علمی
-
آمادهسازی برای ادامه تحصیل در مقاطع بالاتر
-
پرورش توانایی حل مسئله و تفکر تحلیلی
-
معرفی فرصتهای شغلی و کاربردی در علوم تجربی
🔹 گرایشهای مقطع کاردانی علوم تجربی در ایران و جهان
۱. زیستشناسی و علوم زیستی (Biology & Life Sciences)
-
زیستشناسی پایه (Basic Biology)
-
میکروبیولوژی مقدماتی (Introductory Microbiology)
-
ژنتیک پایه (Basic Genetics)
-
بیوشیمی مقدماتی (Introductory Biochemistry)
-
آزمایشگاههای زیستشناسی و مهارتهای عملی
۲. شیمی و علوم شیمیایی (Chemistry)
-
شیمی عمومی و پایه (General Chemistry)
-
شیمی تجزیه مقدماتی (Analytical Chemistry Basics)
-
شیمی آلی و معدنی مقدماتی (Organic & Inorganic Basics)
-
آزمایشگاه شیمی پایه (Chemistry Lab Skills)
۳. فیزیک و علوم فیزیکی (Physics)
-
فیزیک پایه و مکانیک (Basic Physics & Mechanics)
-
الکتریسیته و مغناطیس مقدماتی (Introductory Electricity & Magnetism)
-
ترمودینامیک و حرارت (Thermodynamics Basics)
-
آزمایشگاه فیزیک (Physics Lab)
۴. علوم زمین و محیطزیست (Earth & Environmental Sciences)
-
زمینشناسی مقدماتی (Introductory Geology)
-
جغرافیای طبیعی و محیطزیست (Physical Geography & Environment)
-
آبشناسی و منابع طبیعی (Hydrology & Natural Resources)
-
آزمایشگاه محیطزیست (Environmental Lab Skills)
۵. علوم پزشکی مقدماتی و پیراپزشکی (Pre-Medical & Allied Health Sciences)
-
آناتومی و فیزیولوژی پایه (Basic Anatomy & Physiology)
-
میکروبیولوژی و بهداشت مقدماتی (Introductory Microbiology & Hygiene)
-
آزمایشگاه پزشکی مقدماتی (Basic Medical Lab Skills)
-
آموزش مراقبتهای پایه بهداشتی
🌍 مسیر تحصیلی و بینالمللی
-
ایران: دانشگاههای علمی-کاربردی، دانشگاه فنی و حرفهای، مراکز آموزش عالی پیراپزشکی و علوم پایه
-
جهان:
-
A.A. in Biology / Chemistry / Physics – USA, UK, Canada, Australia
-
Associate Degree in Life Sciences – Germany, France, Japan, China
-
پس از اتمام مقطع کاردانی، امکان ادامه تحصیل در کارشناسی علوم تجربی و پزشکی، کارشناسی ارشد و دکتری علوم پایه وجود دارد
-
💡 یادداشت راهبردی
مقطع کاردانی علوم تجربی، پایهای برای توسعه مهارتهای علمی و پژوهشی است و مسیر مناسبی برای ورود به بازار کار آزمایشگاهی، تحقیقاتی و آموزشی فراهم میکند.
این نقشه میتواند برای ساخت صفحات سئو، معرفی دورهها و جذب دانشجو استفاده شود.
نقشه حامع تمام مقاطع زبان
پکیج جامع سئو و نقشه رشتههای زبان (تمام مقاطع: کاردانی، کارشناسی، کارشناسی ارشد و دکتری)
📚 نقشه و پکیج جامع رشتههای زبان
۱️⃣ کاردانی زبان (Associate Degree / A.A. in Languages)
یادداشت سئو:
مقطع کاردانی زبان، دورهای ۲ ساله است که دانشجویان را با مهارتهای پایهای زبانی، مکالمه، نوشتار، ترجمه و آشنایی با ادبیات و فرهنگ کشور هدف آشنا میکند. این مقطع مسیر مناسبی برای ورود به کارشناسی زبان و بازار کار در حوزه آموزش، ترجمه و ارتباطات فراهم میکند.
عنوان سئو فارسی: «کاردانی زبان | گرایشها، مسیر تحصیلی و فرصتهای شغلی»
عنوان سئو انگلیسی: Associate Degree in Languages | Majors, Study Paths & Career Opportunities
توضیحات متا فارسی:
در مقطع کاردانی زبان با گرایشهای زبان انگلیسی، فرانسه، آلمانی، اسپانیایی، ایتالیایی، عربی، چینی، ژاپنی، روسی و ترکی آشنا شوید. مسیر تحصیلی، فرصتهای شغلی و مهارتهای عملی در ایران و جهان را بررسی کنید.
توضیحات متا انگلیسی:
Explore the Associate Degree in Languages programs, including English, French, German, Spanish, Italian, Arabic, Chinese, Japanese, Russian, and Turkish. Discover study paths, career opportunities, and practical language skills globally.
کلیدواژههای متا فارسی:
کاردانی زبان، رشته زبان، گرایشهای زبان، زبان انگلیسی، زبان فرانسه، زبان آلمانی، زبان اسپانیایی، زبان ایتالیایی، زبان عربی، زبان چینی، زبان ژاپنی، زبان روسی، زبان ترکی، ترجمه، مکالمه، آموزش زبان، فرصتهای شغلی زبان
کلیدواژههای متا انگلیسی:
Associate Degree in Languages, Language Majors, English, French, German, Spanish, Italian, Arabic, Chinese, Japanese, Russian, Turkish, Translation, Conversation, Language Education, Career Opportunities in Languages
برچسبهای پیشنهادی:
-
کاردانی زبان 📖
-
گرایشهای زبان 🌍
-
مهارتهای عملی زبان
-
مسیر تحصیلی زبان
-
فرصتهای شغلی زبان
-
آموزش زبان و ترجمه
-
ادبیات و فرهنگ کشور مقصد
۲️⃣ کارشناسی زبان (B.A / B.A.L. in Languages)
یادداشت سئو:
مقطع کارشناسی زبان سطح پایه و تخصصی برای توسعه مهارتهای زبانی و ارتباطات بینالملل است و شامل گرایشهای زبان انگلیسی، فرانسه، آلمانی، اسپانیایی، ایتالیایی، عربی، چینی، ژاپنی و روسی میشود.
عنوان سئو فارسی: «کارشناسی زبان | گرایشها، مسیر تحصیلی و فرصتهای شغلی»
عنوان سئو انگلیسی: Bachelor of Arts in Languages | Majors, Study Paths & Career Opportunities
توضیحات متا فارسی:
با کارشناسی زبان در گرایشهای انگلیسی، فرانسه، آلمانی، اسپانیایی، ایتالیایی، عربی، چینی، ژاپنی و روسی آشنا شوید. مسیر تحصیلی، فرصتهای شغلی، موضوعات پژوهشی و پروژههای عملی را بررسی کنید.
توضیحات متا انگلیسی:
Explore Bachelor’s programs in Languages including English, French, German, Spanish, Italian, Arabic, Chinese, Japanese, and Russian. Discover study paths, career opportunities, research topics, and practical projects.
کلیدواژههای متا فارسی:
کارشناسی زبان، رشته زبان، گرایشهای زبان، زبان انگلیسی، زبان فرانسه، زبان آلمانی، زبان اسپانیایی، زبان ایتالیایی، زبان عربی، زبان چینی، زبان ژاپنی، زبان روسی، آموزش زبان، ترجمه، مکالمه، ادبیات زبان، فرهنگ کشور مقصد، فرصتهای شغلی زبان
کلیدواژههای متا انگلیسی:
Bachelor of Languages, Language Majors, English, French, German, Spanish, Italian, Arabic, Chinese, Japanese, Russian, Language Education, Translation, Conversation, Literature, Culture, Career Opportunities
برچسبهای پیشنهادی:
-
کارشناسی زبان 🎓
-
گرایشهای زبان
-
موضوعات پژوهشی زبان 📝
-
فرصتهای شغلی و مهارتهای عملی
۳️⃣ کارشناسی ارشد زبان (M.A / M.L.)
یادداشت سئو:
مقطع کارشناسی ارشد زبان سطح تخصصی و پژوهشی است و شامل گرایشهای مترجمی، آموزش زبان، ادبیات تطبیقی، زبانشناسی، فرهنگ و ارتباطات بینالملل میشود.
عنوان سئو فارسی: «کارشناسی ارشد زبان | گرایشها، موضوعات پایاننامه و مسیرهای پژوهشی»
عنوان سئو انگلیسی: Master of Arts in Languages | Majors, Thesis Topics & Research Paths
توضیحات متا فارسی:
با کارشناسی ارشد زبان در گرایشهای مترجمی، آموزش زبان، زبانشناسی، ادبیات تطبیقی و فرهنگ و ارتباطات بینالملل آشنا شوید. شامل جدیدترین موضوعات پایاننامه، پروپوزال و فرصتهای پژوهشی در ایران و جهان.
توضیحات متا انگلیسی:
Explore Master’s programs in Languages including Translation, Language Teaching, Linguistics, Comparative Literature, and International Communication. Discover trending thesis topics, proposals, and research opportunities globally.
کلیدواژههای متا فارسی:
کارشناسی ارشد زبان، پایاننامه ارشد زبان، موضوع پایاننامه زبان، گرایشهای زبان، مترجمی، آموزش زبان، زبانشناسی، ادبیات تطبیقی، فرهنگ و ارتباطات بینالملل، فرصتهای پژوهشی، پروپوزال زبان
کلیدواژههای متا انگلیسی:
Master of Languages, Language Thesis Topics, Language Proposal, Translation, Language Teaching, Linguistics, Comparative Literature, International Communication, Research Opportunities, Trending Thesis Topics
برچسبهای پیشنهادی:
-
کارشناسی ارشد زبان 🎓
-
گرایشهای زبان
-
موضوعات پایاننامه و پروپوزال 📝
-
فرصتهای پژوهشی بینالمللی
۴️⃣ دکتری زبان (Ph.D / D.L.)
یادداشت سئو:
مقطع دکتری زبان بالاترین سطح تحصیل و پژوهش در حوزه زبان است و شامل گرایشهای زبانشناسی، ادبیات تطبیقی، مترجمی پیشرفته، آموزش زبان پیشرفته و ارتباطات بینالملل میشود.
عنوان سئو فارسی: «دکتری زبان | گرایشها، موضوعات رساله و پژوهش زبان معاصر»
عنوان سئو انگلیسی: Ph.D. / Doctorate in Languages | Doctoral Majors, Dissertation Topics & Language Research
توضیحات متا فارسی:
معرفی کامل مقطع دکتری زبان، گرایشهای زبانشناسی، ادبیات تطبیقی، مترجمی پیشرفته و آموزش زبان. شامل جدیدترین موضوعات رساله، پروپوزال دکتری و مسیرهای پژوهشی در ایران و جهان.
توضیحات متا انگلیسی:
Explore the Ph.D. / Doctorate in Languages programs: majors in Linguistics, Comparative Literature, Advanced Translation, and Advanced Language Teaching. Find trending doctoral dissertation topics and global research paths.
کلیدواژههای متا فارسی:
دکتری زبان، رساله دکتری زبان، پروپوزال زبان، پژوهش زبان، مترجمی پیشرفته، آموزش زبان پیشرفته، زبانشناسی، ادبیات تطبیقی، فرهنگ و ارتباطات بینالملل، فرصتهای پژوهشی بینالمللی، ترجمه تخصصی، زبان و فناوری
کلیدواژههای متا انگلیسی:
PhD in Languages, Doctorate in Languages, Language Dissertation, Language Research, Advanced Translation, Advanced Language Teaching, Linguistics, Comparative Literature, International Communication, Research Opportunities, Specialized Translation, Language & Technology
برچسبهای پیشنهادی:
-
دکتری زبان 🎓
-
گرایشهای زبان
-
موضوعات رساله و پژوهش زبان 📝
-
فرصتهای پژوهشی بینالمللی
🔹 پیشنهاد کاربردی برای سایت
-
ایجاد یک صفحه اصلی زبان با لینک به چهار مقطع: کاردانی، کارشناسی، کارشناسی ارشد و دکتری
-
هر گرایش دارای تصویر، توضیح کوتاه و لینک به موضوعات پژوهشی ترند باشد
-
CTA برای سفارش پروپوزال، ثبتنام دوره یا مشاوره پژوهشی
-
استفاده از کلیدواژهها و برچسبها برای افزایش بازدید ارگانیک و رتبهبندی گوگل
نقشه جامع کاردانی زبان
نقشه جامع مقطع کاردانی زبانها (Associate Degree / A.A. in Languages) برای ایران و جهان آماده شده است، دقیقاً مشابه شیوهای که برای هنر ارائه شد.
📚 نقشه جامع رشتههای کاردانی زبان
🔹 معرفی مقطع کاردانی زبان
مقطع کاردانی زبان یک دوره ۲ ساله است که دانشجویان را با مهارتهای پایهای زبانی و فرهنگی، مکالمه، نوشتار، ترجمه و آشنایی با ادبیات و رسانههای مرتبط آشنا میکند.
هدف از این مقطع آمادهسازی دانشجویان برای ورود به کارشناسی زبان و ارتباطات بینالملل و بازار کار در حوزههای ترجمه، آموزش و ارتباطات است.
اهداف کلیدی:
-
آموزش مهارتهای عملی زبان و مکالمه
-
آشنایی با ادبیات، دستور زبان و فرهنگ کشور هدف
-
آمادهسازی برای ادامه تحصیل در مقاطع بالاتر
-
توسعه توانایی ترجمه، تفسیر و تولید محتوا
-
معرفی فرصتهای شغلی و کاربرد زبان در بازار کار
🔹 گرایشهای مقطع کاردانی زبان در ایران و جهان
۱. زبان انگلیسی (English)
-
مکالمه پایه و کاربردی (Basic & Practical Conversation)
-
نوشتار و دستور زبان مقدماتی (Writing & Grammar Basics)
-
ترجمه متون عمومی (General Translation Basics)
-
ادبیات مقدماتی (Introduction to English Literature)
-
آموزش زبان پایه (Basic Language Teaching)
۲. زبان فرانسه (French)
-
مکالمه و شنیداری پایه (Basic Conversation & Listening)
-
نوشتار و دستور زبان مقدماتی (Writing & Grammar Basics)
-
ترجمه متون ساده (Simple Text Translation)
-
ادبیات مقدماتی فرانسه (Introduction to French Literature)
۳. زبان آلمانی (German)
-
مکالمه و شنیداری مقدماتی (Basic German Conversation)
-
دستور زبان و نوشتار پایه (Grammar & Writing Basics)
-
ترجمه و درک مطلب ساده (Basic Translation & Comprehension)
-
آشنایی با فرهنگ و ادبیات آلمان (Introduction to German Culture & Literature)
۴. زبان اسپانیایی و ایتالیایی (Spanish & Italian)
-
مکالمه پایه (Basic Conversation)
-
نوشتار و دستور زبان مقدماتی (Writing & Grammar Basics)
-
ترجمه متون ساده (Simple Translation)
-
آشنایی با ادبیات و فرهنگ کشور مقصد (Intro to Literature & Culture)
۵. زبانهای شرقی و منطقهای (Arabic, Chinese, Japanese, Russian, Turkish)
-
مکالمه و شنیداری مقدماتی
-
نوشتار و دستور زبان پایه
-
ترجمه متون ساده
-
ادبیات و فرهنگ پایه
-
کاربرد زبان در محیط کاری و گردشگری
🌍 مسیر تحصیلی و بینالمللی
-
ایران: موسسات آموزش عالی، دانشگاههای علمی-کاربردی، هنرستانها و مراکز فنی و حرفهای زبان
-
جهان:
-
A.A. in English / French / German / Spanish – USA, UK, Canada, Australia
-
Associate Degree in Languages – Germany, France, Japan, China
-
پس از اتمام کاردانی، امکان ادامه تحصیل در کارشناسی زبان و سپس کارشناسی ارشد و دکتری زبانها وجود دارد
-
💡 یادداشت راهبردی
مقطع کاردانی زبان پایهای برای توسعه مهارتهای زبانی، ترجمه و ارتباطات بینالملل است و مسیر مناسبی برای ورود به بازار کار و ادامه تحصیل در مقاطع بالاتر فراهم میکند.
این نقشه میتواند برای ساخت صفحات سئو، معرفی دورهها و جذب دانشجو استفاده شود.