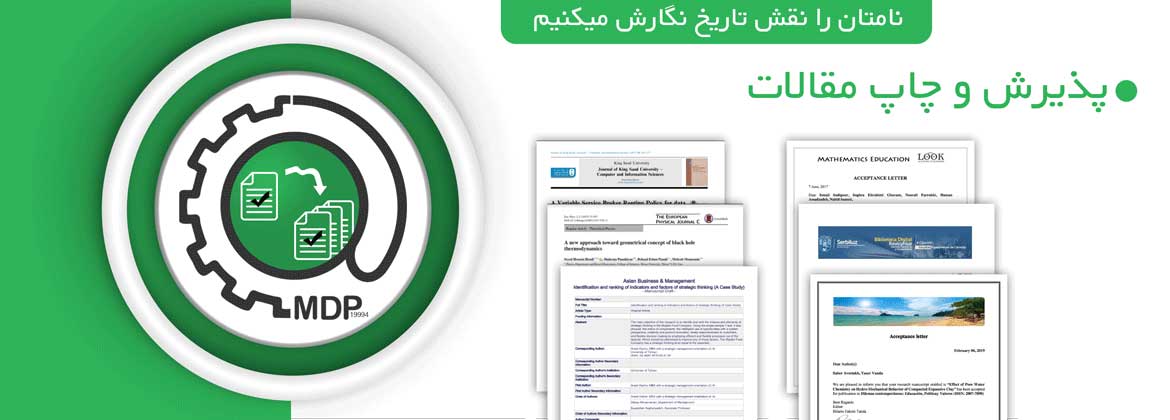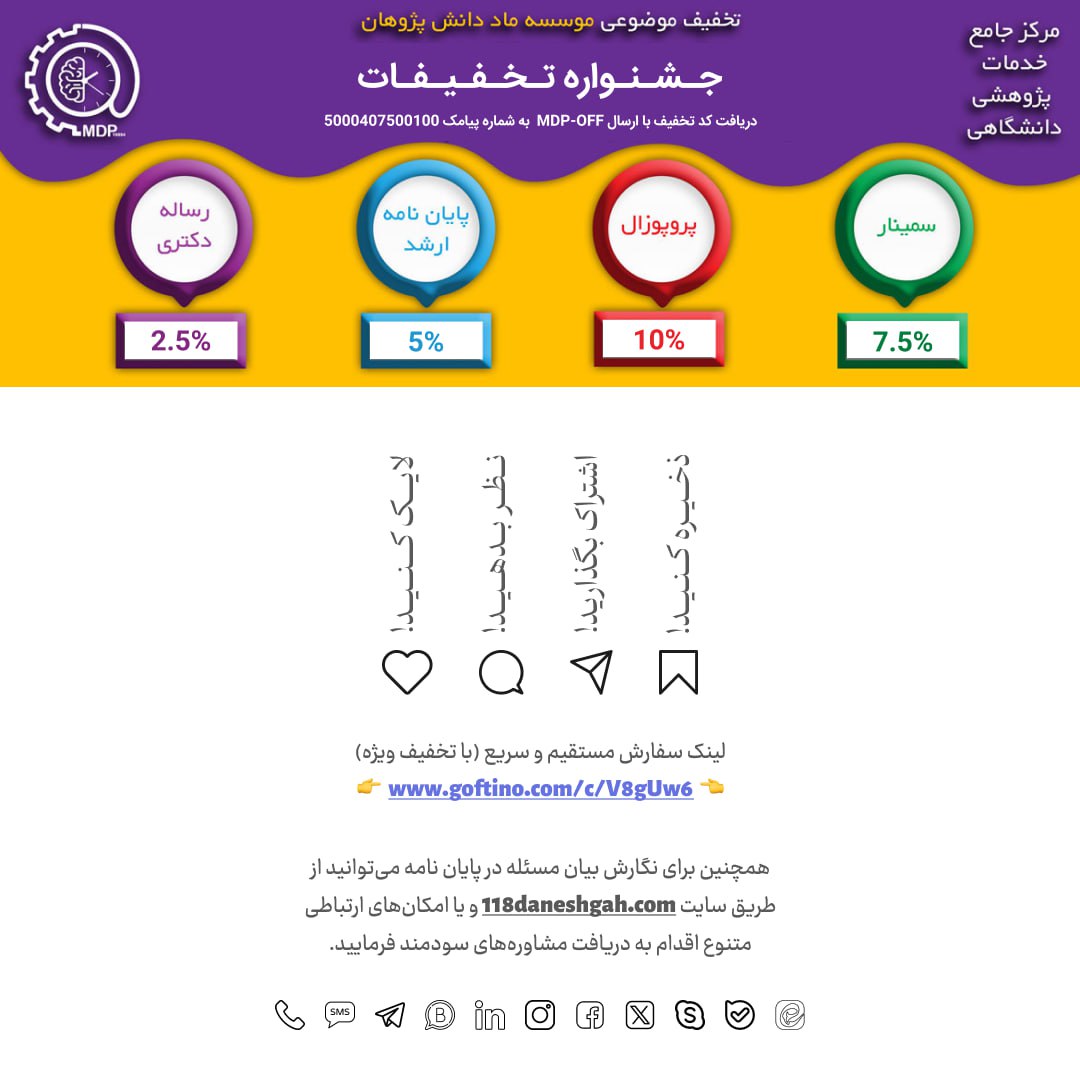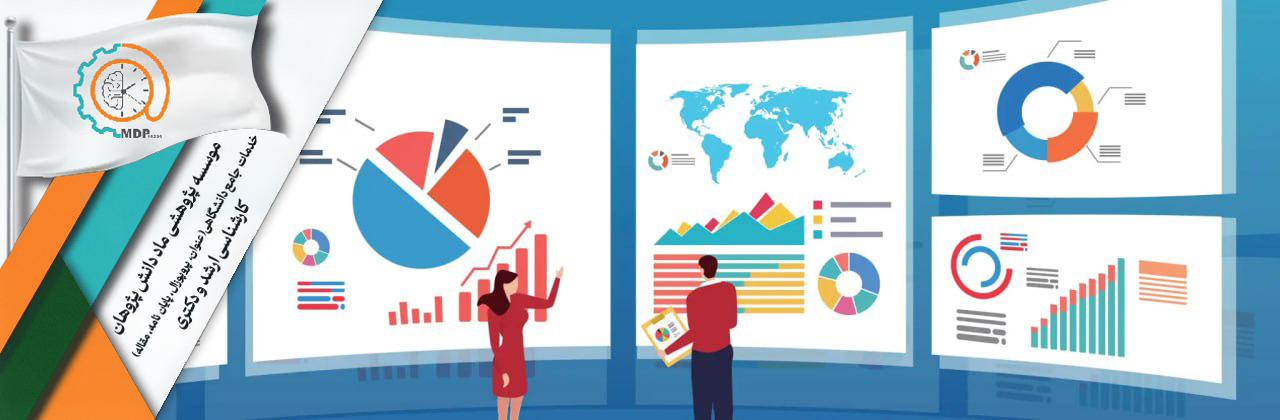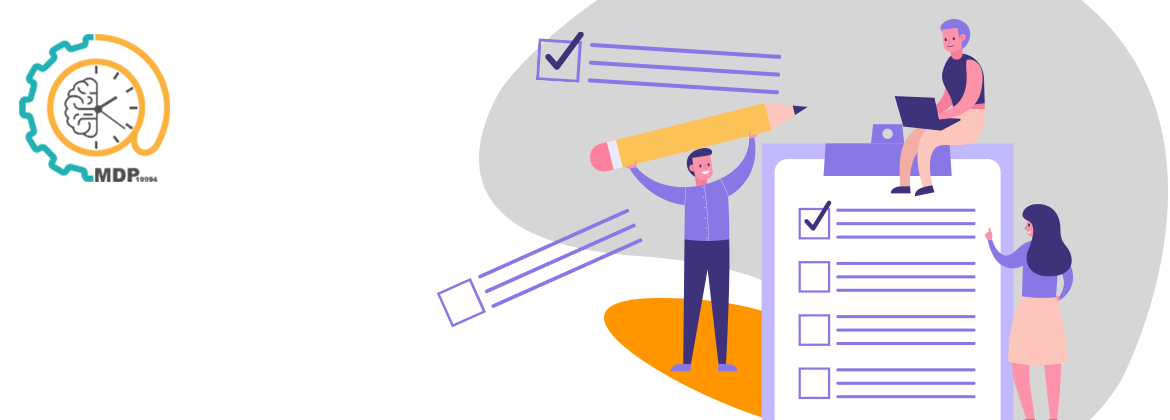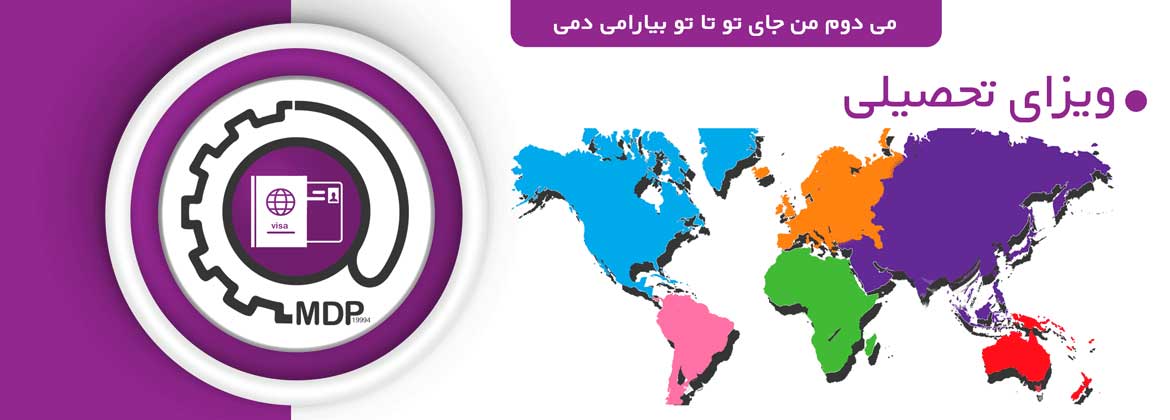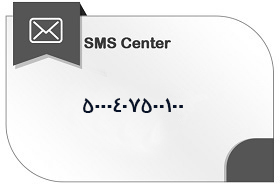کلید تاثیرگذاری: رساندن تحقیق علمی به قلب جامعه
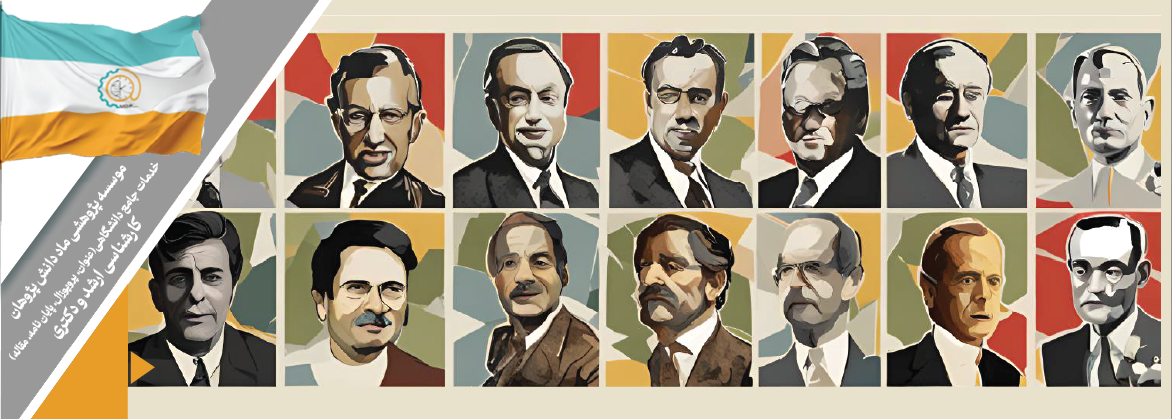
کلید تاثیرگذاری: رساندن تحقیق علمی به قلب جامعه
تحقیقات علمی یکی از ابزارهای اصلی برای پیشرفت دانش بشری و بهبود کیفیت زندگی در جوامع مختلف است.
تاثیرگذاری تحقیقات علمی به خودی خود تضمینشده نیست و نیازمند استراتژیهای خاصی است تا نتایج تحقیقاتبه طور کامل به کار گرفته شوند و به پیشرفتهای ملموس منجر شوند.
به عبارتی تحقیقات علمی یکی از مهمترین ابزارهای پیشرفت بشری است که با تولید دانش جدید و ارائه راهحلهای نوآورانه برای چالشهای پیچیده، به بهبود کیفیت زندگی انسانها کمک میکند.
اهمیت تحقیقات علمی در این است که پایهای برای تصمیمگیریهای آگاهانه در حوزههای مختلف از جمله سلامت، محیط زیست، فناوری و سیاستگذاری و سایر عرصه ها فراهم میکند.
تحقیقات علمی تنها زمانی میتواند به طور کامل تاثیرگذار باشد که به درستی منتشر شود و نتایج آن به شکل مناسبی در دسترس مخاطبان مختلف قرار گیرد. این امر مستلزم آن است که پژوهشگران نه تنها به کیفیت علمی تحقیقات خود توجه کنند، بلکه به نحوه انتشار و دسترسی به نتایج نیز اهمیت دهند.
مرحله عملیاتی کردن نتایج تحقیقات علمی را باید بسیار جدی گرفت و به ثمر رساند والا حکایت عالم بی عمل است و زنبور بی عسل.
انتقال علم: از واژههای پیچیده به پیامهای قابل فهم
انتشار موثر نتایج تحقیقات علمی به معنای انتقال دانش از جامعه علمی به مخاطبان گستردهتر، از جمله تصمیم سازان و تصمیم گیران و استراتژیست ها وسیاستگذاران، صنعتگران، و ... و نیزعموم مردم است.
این فرآیند انتشار باید به گونهای باشد که نتایج علمی به اشکال مختلف و قابل فهم و کاربردی برای مخاطبان غیرمتخصص نیز ارائه شود.
یکی از چالشهای اصلی در این زمینه، پیچیدگی زبان علمی است که ممکن است مانع از فهم و کاربرد نتایج توسط افراد خارج از جامعه علمی شود.
بنابراین، پژوهشگران باید به ترجمه نتایج علمی به زبان سادهتر و قابل فهمتر توجه ویژه داشته باشند.
علاوه بر زبان، دسترسی به نتایج تحقیقات نیز یکی از عوامل کلیدی در تاثیرگذاری آنها است.
نتایج علمی در دسترس: از پژوهشگران تا تصمیمگیرندگان
بسیاری از تحقیقات علمی در مجلات تخصصی منتشر میشوند که دسترسی به آنها نیازمند اشتراکهای گرانقیمت است.
این مسئله به ویژه برای پژوهشگران و نهادهای علمی در کشورهای در حال توسعه و یا برای افراد خارج از جامعه علمی، مانند سیاستگذاران و فعالان اجتماعی، محدودیتهایی ایجاد میکند.
انتشار آزاد یا استفاده از پلتفرمهای دسترسی آزاد، میتواند به افزایش دسترسی به نتایج علمی کمک کند و تاثیرگذاری آنها را بیشتر کند.
انتشار نتایج علمی به تنهایی کافی نیست و باید به نحوه کاربرد این نتایج در دنیای واقعی نیز توجه شود.
تعامل پژوهشگران با سیاستگذاران و صنعتگران میتواند به انتقال دانش از محیطهای دانشگاهی به محیطهای عملی کمک کند.
این تعاملات میتواند از طریق جلسات مشاورهای، گزارشهای سیاستی، و همکاریهای صنعتی صورت گیرد.
به این ترتیب، نتایج تحقیقات علمی میتوانند به طور مستقیم در فرآیندهای تصمیمگیری و تولید محصولات و خدمات جدید مورد استفاده قرار گیرند.
یکی دیگر از عوامل مهم در تاثیرگذاری تحقیقات علمی، همکاری بینرشتهای و بینالمللی است.
مسائل پیچیدهای مانند تغییرات اقلیمی، بیماریهای همهگیر، و توسعه فناوریهای نوین نیازمند همکاریهای چندجانبه میان پژوهشگران از رشتههای مختلف است.
این نوع همکاریها میتواند به تولید دانش جامعتر و کاربردیتر منجر شود.
همکاریهای بینالمللی به تبادل دانش و منابع میان کشورهای مختلف کمک میکند و دامنه تاثیرگذاری تحقیقات را گسترش میدهد.
پژوهشگران همچنین باید به فکر ارزیابی تاثیر تحقیقات خود باشند.
ارزیابی تاثیر به پژوهشگران این امکان را میدهد که بازخوردی از میزان کاربرد و پذیرش نتایج خود در جامعه دریافت کنند.
این ارزیابیها میتواند از طریق سنجش تعداد استنادات، استفاده از نتایج در سیاستگذاریها، و یا تاثیرات اجتماعی و اقتصادی صورت گیرد.
ارزیابی دقیق تاثیر تحقیقات میتواند به بهبود فرآیندهای پژوهشی و انتشار نتایج کمک کند و به پژوهشگران نشان دهد که چگونه میتوانند تاثیر بیشتری بر جامعه بگذارند.
استفاده از فناوریهای جدید میتواند به انتشار سریعتر و گستردهتر نتایج علمی کمک کند.
پلتفرمهای دیجیتال و رسانههای اجتماعی امکان انتشار نتایج علمی را به صورت گسترده و در زمان کوتاه فراهم میکنند.
ابزارهای بصریسازی دادهها میتوانند به ترجمه نتایج پیچیده علمی به زبان سادهتر و قابل فهمتر(عمومی سازی در ارایه نتایجو حتی روش تحقیق) کمک کنند.
این فناوریها به پژوهشگران این امکان را میدهند که با مخاطبان بیشتری در تعامل باشند و تاثیرگذاری تحقیقات خود را افزایش دهند.
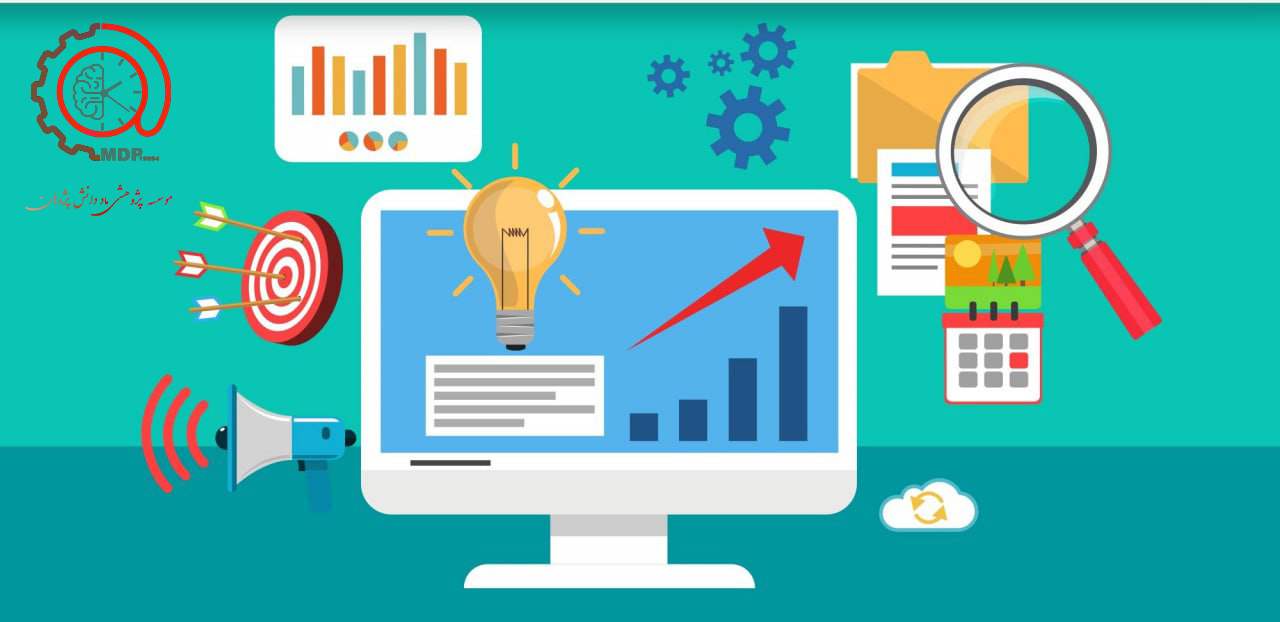
تاثیر حداکثری تحقیقات و پژوهش های علمی
یکی از مهمترین عوامل در حداکثر سازی تاثیر تحقیقات علمی، انتخاب مسائل پژوهشی است که به نیازهای واقعی جامعه پاسخ دهند.
پژوهشهایی که به چالشهای مهم و فوری اجتماعی، اقتصادی، و زیستمحیطی بپردازند، احتمال بیشتری برای تاثیرگذاری دارند.
این امر مستلزم آن است که پژوهشگران درک عمیقی از مشکلات و نیازهای جامعه داشته باشند و تحقیقات خود را بر اساس این نیازها تنظیم کنند.
در کنار انتخاب موضوعات مناسب، روشهای تحقیق نیز نقش مهمی در تاثیرگذاری تحقیقات دارند.
استفاده از روشهای علمی دقیق و قابل اعتماد، تضمین میکند که نتایج حاصل از تحقیقات معتبر و قابل اتکا باشند.
این امر به نوبه خود باعث میشود که نتایج تحقیقات به راحتی توسط دیگر پژوهشگران و سیاستگذاران پذیرفته و به کار گرفته شود.
همکاری بینالمللی و بینرشتهای نیز یکی دیگر از عوامل کلیدی در افزایش تاثیر تحقیقات علمی است.
همکاری با پژوهشگران از رشتههای مختلف میتواند به تولید دانش جامعتر و چندوجهی منجر شود که قابلیت کاربرد در زمینههای مختلف را دارد.
همکاری بینالمللی امکان دسترسی به منابع و دادههای گستردهتر را فراهم میکند و به گسترش دامنه تاثیر تحقیقات کمک میکند.
دسترسی آزاد به نتایج تحقیقات نیز از اهمیت بالایی برخوردار است.
انتشار نتایج علمی در مجلات دسترسی آزاد یا پلتفرمهای عمومی، امکان دسترسی به اطلاعات علمی را برای طیف وسیعتری از افراد، از جمله پژوهشگران، سیاستگذاران، و عموم مردم فراهم میکند.
این امر به افزایش سرعت انتشار دانش و کاربرد آن در زمینههای مختلف کمک میکند.
ارتباط موثر با مخاطبان مختلف نیز یکی از عوامل کلیدی در به حداکثر رساندن تاثیر تحقیقات علمی است.
پژوهشگران باید توانایی ترجمه نتایج علمی به زبان ساده و قابل فهم برای مخاطبان غیرمتخصص را داشته باشند.
این امر میتواند از طریق ارایه های عمومی، و استفاده از رسانههای اجتماعی انجام شود.
ارتباط موثر با رسانهها نیز میتواند به افزایش آگاهی عمومی از نتایج تحقیقات کمک کند.
یکی دیگر از راههای افزایش تاثیر تحقیقات علمی، تعامل با سیاستگذاران و تصمیمگیران است.
پژوهشگران باید نتایج تحقیقات خود را به گونهای ارائه دهند که قابل استفاده در فرآیندهای تصمیمگیری باشد.
این امر میتواند از طریق تهیه گزارشهای خلاصه و کاربردی، شرکت در جلسات مشاورهای با دولت و نهادهای مربوطه، و ارائه توصیههای سیاستی انجام شود.
پژوهشگران همچنین باید به فکر کاربرد عملی نتایج تحقیقات خود در صنعت و تجارت باشند.
همکاری با شرکتها و نهادهای صنعتی میتواند به انتقال دانش و تکنولوژی از دانشگاهها به بازار کمک کند.
این نوع همکاریها میتواند به تولید محصولات و خدمات جدید منجر شود که نه تنها به پیشرفت اقتصادی کمک میکند، بلکه نیازهای واقعی جامعه را نیز برطرف میکند.

توجه به مسائل اخلاقی در تحقیقات علمی نیز از اهمیت زیادی برخوردار است.
پژوهشگران باید اطمینان حاصل کنند که تحقیقات آنها مطابق حقوق و کرامت انسانها و حیوانات احترام میگذارد.
رعایت اصول اخلاقی میتواند اعتماد عمومی به تحقیقات علمی را افزایش دهد و در نتیجه تاثیرگذاری آنها را بیشتر کند.
یکی دیگر از عوامل مهم در به حداکثر رساندن تاثیر تحقیقات علمی، تلاش برای افزایش بازتولیدپذیری نتایج است.
بازتولیدپذیری به معنای آن است که دیگر پژوهشگران بتوانند نتایج یک تحقیق را با استفاده از همان روشها و دادهها تکرار کنند.
این امر به افزایش اعتبار و اعتماد به نتایج تحقیقات کمک میکند و احتمال استفاده از آنها در زمینههای دیگر را افزایش میدهد.
استفاده از فناوریهای جدید میتواند به انتشار و تاثیرگذاری بیشتر تحقیقات علمی کمک کند.
فناوریهای دیجیتال، از جمله پلتفرمهای آنلاین و ابزارهای تحلیل داده، امکان دسترسی سریعتر و گستردهتر به نتایج تحقیقات را فراهم میکنند.
ابزارهای بصریسازی دادهها و نتایج میتوانند به ترجمه نتایج پیچیده علمی به زبان سادهتر و قابل فهمتر کمک کنند.
پژوهشگران باید به طور فعال در فعالیتهای آموزشی و تربیتی شرکت کنند.
تدریس و راهنمایی دانشجویان و پژوهشگران جوان میتواند به انتقال دانش و تجربه کمک کند و نسل جدیدی از پژوهشگران را تربیت کند که بتوانند تحقیقات علمی را به سطوح بالاتری برسانند.
این فعالیتها همچنین به گسترش شبکههای علمی و افزایش همکاریهای پژوهشی کمک میکند.
پژوهشگران همچنین باید به فکر ارزیابی و سنجش تاثیر تحقیقات خود باشند.
استفاده از شاخصهای مختلف، از جمله تعداد استنادات، استفاده از نتایج در سیاستگذاریها، و تاثیرات اجتماعی و اقتصادی، میتواند به ارزیابی میزان تاثیرگذاری تحقیقات کمک کند.
این ارزیابیها میتوانند به پژوهشگران کمک کنند تا استراتژیهای خود را بهبود بخشند و به نتایج بهتری دست یابند.
یکی دیگر از راههای ارتقای تاثیر تحقیقات علمی، توجه به تنوع و شمول در فرآیندهای پژوهشی است.
پژوهشهایی که به نیازها و چالشهای گروههای مختلف اجتماعی توجه کنند، احتمال بیشتری برای تاثیرگذاری دارند.
این امر مستلزم آن است که پژوهشگران به تفاوتهای فرهنگی، جنسیتی، و اقتصادی در طراحی و اجرای تحقیقات خود توجه کنند.
در نهایت، پژوهشگران باید به فکر ایجاد شبکههای علمی و اجتماعی باشند که بتوانند نتایج تحقیقات را به سرعت و به طور گسترده منتشر کنند(پس از راستیآزمایی و صحتسنجی نتایج).
این شبکهها میتوانند شامل همکاری با سازمانهای غیرانتفاعی، رسانهها، و انجمنهای علمی باشند.
شبکههای قوی میتوانند به انتشار سریعتر و موثرتر نتایج تحقیقات کمک کنند و تاثیر آنها را در سطوح مختلف جامعه افزایش دهند.
پژوهش شما: از ایده تا تاثیر جهانی
تحقیقات علمی، بیش از هر چیز، نیروی محرکهی پیشرفت جوامع و بهبود کیفیت زندگی هستند، اما برای اینکه این پژوهشها واقعاً به ثمر بنشینند و به ابزاری قدرتمند برای تغییر تبدیل شوند، صرف انجام آنها کافی نیست.
تاثیرگذاری یک پژوهش تنها زمانی به حداکثر میرسد که نتایج، به شکلی موثر و کاربردی در اختیار ذینفعان قرار گیرند.
این فرآیند با انتخاب موضوعات پژوهشی آغاز میشود که به نیازهای واقعی و مبرم جامعه (اجتماعی، اقتصادی، زیستمحیطی) پاسخ میدهند.
پژوهشهایی که به چالشهای مهم و فوری میپردازند، شانس بیشتری برای ایجاد تاثیر دارند.
استفاده از روشهای علمی دقیق و اطمینان از بازتولیدپذیری نتایج، اعتبار کار شما را به طرز چشمگیری افزایش میدهد و پذیرش آن را توسط دیگر پژوهشگران و سیاستگذاران تسهیل میکند.
اما این تازه آغاز راه است.
انتشار موثر و دسترسیپذیر نتایج، حیاتیترین گام بعدی است.
بسیاری از تحقیقات در مجلات تخصصی با دسترسی محدود منتشر میشوند، اما انتشار آزاد (Open Access)و سادهسازی زبان علمی برای مخاطبان غیرمتخصص، دامنه نفوذ پژوهش شما را به طرز بیسابقهای گسترش میدهد.
همکاری بینرشتهای و بینالمللی نیز، به ویژه در مواجهه با مسائل پیچیده جهانی مانند تغییرات اقلیمی، به تولید دانش جامعتر و کاربردیتر منجر میشود و از طریق پروژههای مشترک و تبادل دانش تقویت میگردد.
تعامل مستقیم پژوهشگران با سیاستگذاران و صنعتگران از طریق ارائه گزارشهای سیاستی و مشاورههای تخصصی، پژوهش را از فضای آکادمیک به عرصهی عمل میآورد و در فرآیندهای تصمیمگیری و تولید محصول اثرگذار میکند.
بهرهگیری از فناوریهای جدید مانند پلتفرمهای دیجیتال، رسانههای اجتماعی و ابزارهای بصریسازی دادهها، نه تنها انتشار را سریعتر و گستردهتر میکند، بلکه نتایج پیچیده را به زبانی سادهتر و قابل فهمتر تبدیل مینماید.
در نهایت، توجه به مسائل اخلاقی، ارزیابی مستمر تاثیر تحقیقات (از طریق شاخصهایی مانند استنادات و تاثیرات اجتماعی)، تنوع و شمول در فرآیندهای پژوهشی و ایجاد شبکههای علمی و اجتماعی قوی، همگی به افزایش اعتبار و سرعت نفوذ پژوهش شما در جامعه کمک میکنند.

پژوهش شما، فراتر از یک مقاله:
با ماد دانش پژوهان، تاثیری ماندگار خلق کنید!
آیا نگرانید که پژوهشهای ارزشمند و زمانبر شما، تنها در میان صفحات مقالات تخصصی بماند و به دست تصمیمسازان و ذینفعان اصلی نرسد؟
آیا میخواهید نتایج تحقیقاتتان، واقعاً به تغییرات ملموس اجتماعی و اقتصادی منجر شوند؟
موسسه ماد دانش پژوهان با درک عمیق تمامی این چالشها و نیازها، همراه و راهنمای شما در هر گام از این مسیر حیاتی است.
ما تنها یک موسسه پژوهشی نیستیم؛
ما شریک استراتژیک شما در به حداکثر رساندن تاثیر تحقیقات علمی هستیم.
تیم متخصص و باتجربه ما، شما را در انتخاب موضوعات پژوهشی کاربردی که به نیازهای واقعی جامعه پاسخ میدهند، یاری میکند.
در ادامه، در طراحی روشهای علمی دقیق و تضمین بازتولیدپذیری نتایج در کنار شما خواهیم بود تا اعتبار پژوهش شما را دوچندان کنیم.
ما به شما کمک میکنیم تا بهترین استراتژیهای انتشار موثر و دسترسی آزاد را انتخاب کنید و با سادهسازی زبان علمی و استفاده از ابزارهای بصریسازی دادهها، پیام پژوهشتان را به دست طیف وسیعی از مخاطبان برسانید.
از مشاوره برای تعامل با سیاستگذاران و صنعتگران گرفته تا تسهیل همکاریهای بینرشتهای و بینالمللی و بهرهگیری از فناوریهای نوین، ما تمام تلاش خود را به کار میگیریم تا پژوهش شما نه تنها منتشر شود، بلکه با بیشترین سرعت و تاثیر، به یک عامل تغییر مثبت در جامعه تبدیل گردد.
با ماد دانش پژوهان، پژوهش خود را به یک نیروی محرکه واقعی برای پیشرفت تبدیل کنید.
اجازه دهید دانش شما، فراتر از مرزها، در دنیای واقعی اثرگذار باشد!
پژوهش موضوعی - جدول امتیازی رساله دکتری و مقالات
موسسه پژوهشی ماد دانش پژوهان (مادینو)
- توضیحات
- بازدید: 94
تلههای رایج در نگارش علمی و راههای جلوگیری از آنها

تلههای رایج در نگارش علمی و راههای جلوگیری از آنها
نگارش علمی یکی از مهمترین مهارتها برای پژوهشگران، دانشجویان و اساتید دانشگاهی است. اما این مسیر پر از چالشها و تلههایی است که اگر از آنها آگاه نباشید، ممکن است کیفیت مقاله شما را کاهش دهد یا حتی شانس پذیرش آن در مجلات معتبر بینالمللی را از بین ببرد.
در این مطلب، به رایجترین اشتباهات در نگارش علمی میپردازیم و راهکارهای عملی برای اجتناب از آنها ارائه میدهیم.
انتخاب موضوع
انتخاب موضوع پژوهش یکی از حیاتیترین مراحل فرآیند تحقیقات علمی محسوب میشود که نیازمند دقت و تخصص ویژه است.
بسیاری از پژوهشگران، به ویژه در مراحل ابتدایی فعالیت علمی خود، در دام انتخاب موضوعاتی میافتند که یا بیش از حد گسترده هستند و یا به شکلی غیرضروری محدود شدهاند.
این اشتباه استراتژیک میتواند پیامدهای جدی داشته باشد؛
از هدر رفت زمان و انرژی گرفته تا کاهش چشمگیر شانس پذیرش مقاله در مجلات معتبر بینالمللی.
موضوعات بیش از حد کلی مانند "بررسی تأثیر فناوری بر آموزش" معمولاً فاقد تمرکز لازم برای یک پژوهش علمی جدی هستند.
از سوی دیگر، موضوعات بسیار محدود مانند "تأثیر رنگ آیکونهای اپلیکیشن آموزش ریاضی بر یادگیری دانشآموزان پایه سوم دبستان در منطقه ۲ تهران" ممکن است با کمبود منابع پژوهشی مواجه شوند.
برای یافتن نقطه تعادل در این زمینه، پژوهشگر باید به دقت ادبیات موضوع را بررسی کند و با اساتید مجرب مشورت نماید.
یک موضوع پژوهشی ایدهآل باید چهار ویژگی کلیدی را دارا باشد:
- دارای محدوده مشخص و قابل مدیریت باشد تا در چارچوب زمانی و منابع موجود قابل انجام باشد.
- حاوی عنصری از نوآوری باشد تا به گسترش مرزهای دانش کمک کند.
- · منابع و دادههای کافی برای بررسی آن موجود باشد.
- از اهمیت علمی و کاربردی برخوردار باشد تا مورد توجه جامعه آکادمیک قرار گیرد.
در این مسیر پیچیده، تیم تخصصی ما با بهرهگیری از روشهای علمی پیشرفته مانند مرور سیستماتیک مقالات، تحلیلهای کتابسنجی و بررسی پایگاههای داده معتبر، آماده ارائه خدمات جامع به پژوهشگران است.
خدمات شامل مشاوره در انتخاب موضوع، تدوین پروپوزال حرفهای، راهنمایی در مراحل مختلف تحقیق و نهایتاً کمک به انتشار نتایج در مجلات معتبر میشود.
شناخت مخاطب: کلید ارتباط مؤثر در نگارش علمی
یکی از چالشهای مهم در نگارش مقالات علمی، تنظیم محتوا بر اساس نیازهای مخاطب است.
هر پژوهشگر باید پیش از شروع نگارش، به این سؤالات پاسخ دهد:
- مقاله من برای چه کسانی نوشته میشود؟
- چه سطحی از دانش تخصصی دارند؟
- چه انتظاری از محتوای من دارند؟
اشتباه در تشخیص این موارد میتواند به دو شکل ظاهر شود:
یا مقاله با اصطلاحات پیچیده و غیرضروری، برای مخاطبان عمومی غیرقابل فهم میشود، یا با توضیحات مقدماتی بیش از حد، برای متخصصان خستهکننده خواهد شد.
راه حل این مشکل در «سطحبندی محتوا» نهفته است.
برای مثال، میتوان در بخش چکیده و مقدمه از زبان سادهتر استفاده کرد، در حالی که در بخش روششناسی و نتایج، به جزئیات تخصصی پرداخت.
همچنین، استفاده از پیوستها برای توضیح مفاهیم پایه یا واژهنامه برای اصطلاحات تخصصی میتواند به انعطافپذیری مقاله بیفزاید.
به خاطر داشته باشید که یک مقاله خوب، مقالهای است که بتواند پیام خود را به شکلی مؤثر به تمام گروههای مخاطب منتقل کند.
برای دریافت مشاوره تخصصی و استفاده از خدمات ما، میتوانید همین امروز با کارشناسان مجرب ما تماس بگیرید. ما با ارائه تحلیل رایگان سنگبنای پژوهش شما، این اطمینان را ایجاد میکنیم که تحقیقتان بر پایههای مستحکم علمی استوار باشد.
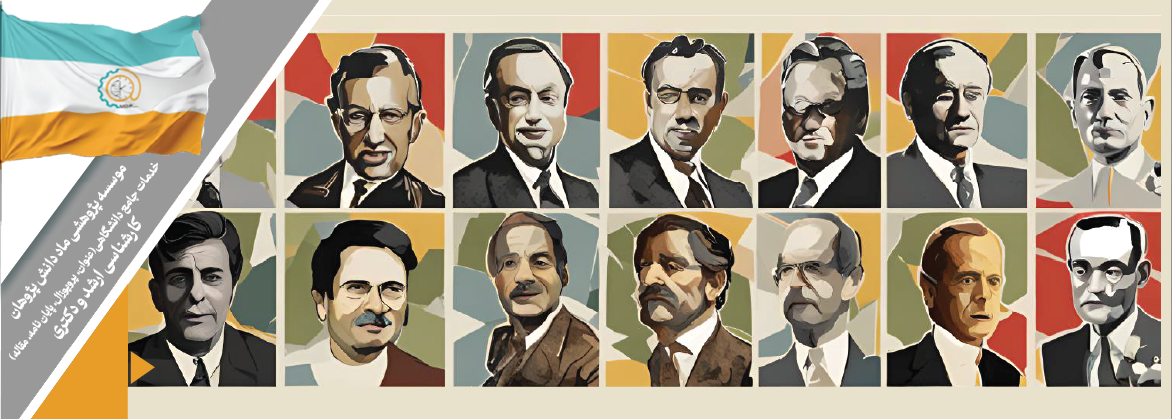
رعایت ساختار استاندارد مقاله
یک مقاله علمی با ساختار ضعیف مانند خانهای بدون نقشه است. ممکن است محتوای ارزشمندی داشته باشد، اما هیچکس نمیتواند به راحتی آن را درک کند.
بسیاری از پژوهشگران با دادههای عالی و نتایج قابل توجه، تنها به دلیل عدم رعایت اصول ساختاربندی، شانس انتشار در مجلات معتبر را از دست میدهند.
ساختار منسجم نهتنها خوانایی مقاله را افزایش میدهد، بلکه اعتبار علمی شما را نیز تقویت میکند.
راهکار ساده اما مؤثر:
پیش از نگارش، یک نقشه کلی از مقاله تهیه کنید.
این نقشه باید شامل بخشهای اصلی (مقدمه، روششناسی، یافتهها و بحث) و زیربخشهای مرتبط باشد.
هر پاراگراف باید مانند حلقهای از یک زنجیر، بهصورت منطقی به پاراگراف قبل و بعد خود متصل شود.
استفاده از عبارات انتقالی مناسب مانند "در نتیجه"، "همچنین"، "برخلاف انتظار" به ایجاد این پیوند کمک میکند.
بهخاطر داشته باشید که داوران مجلات در اولین نگاه، ساختار مقاله شما را ارزیابی میکنند.
مقالهای با ساختار قوی میتواند حتی قبل از بررسی عمیق محتوا، نظر مثبت داوران را جلب کند.
اگر در سازماندهی محتوای علمی خود نیاز به راهنمایی دارید، کارشناسان ما آماده ارائه مشاوره تخصصی هستند. یک ساختار مناسب، سرمایهگذاری هوشمندانه برای موفقیت پژوهش شماست.
زبان و نگارش صریح
در دنیای پژوهش، قدرت واقعی نه در پیچیدهگویی، بلکه در سادهسازی هوشمندانه مفاهیم نهفته است. بسیاری از محققان به غلط تصور میکنند استفاده از جملات طولانی و اصطلاحات پیچیده، بر عمق علمی کارشان میافزاید، در حالی که این رویکرد تنها مانع ارتباط مؤثر با خواننده میشود.
یک مقاله علمی خوب باید مانند یک گفتگوی روشن و جذاب باشد، نه معمایی که نیاز به تفسیر دارد.
چگونه نوشتار خود را شفافتر کنیم؟
- هر جمله را حداکثر در 25-20 کلمه بیان کنید.
- از افعال فعال به جای منفعل استفاده نمایید.
- مفاهیم پیچیده را با مثالهای ملموس توضیح دهید.
پس از نوشتن هر بخش، از خود بپرسید: "آیا مادربزرگم هم این را میفهمد؟"
نگارش علمی اثربخش نیازمند تعادل ظریف بین دقت علمی و وضوح بیان است. بسیاری از پژوهشگران به اشتباه تصور میکنند استفاده از اصطلاحات پیچیده و جملات طولانی، نشانهای از عمق علمی آنهاست. اما حقیقت این است که بزرگترین دانشمندان جهان، پیچیدهترین مفاهیم را به سادهترین شکل ممکن بیان میکنند.
چرا باید از تکلفنویسی پرهیز کرد؟
- خوانندگان را خسته و سردرگم میکند.
- تمرکز را از یافتههای مهم منحرف میسازد.
- ممکن است نشانه عدم تسلط واقعی بر موضوع باشد.
- احتمال سوءتفاهم و تفسیر نادرست را افزایش میدهد.
چگونه زبان مقاله را شفافتر کنیم؟
هر جمله = یک ایده اصلی
- از انباشتن مفاهیم مختلف در یک جمله بپرهیزید.
- کلمات ساده اما بیان قوی داشته باشید. مثلا به جای "به انجام رساندن" بنویسید "انجام داد"
- از جملات کوتاه استفاده کنید. میانگین 15-20 کلمه برای هر جمله ایدهآل است.
- مثالهای ملموس به کار ببرید. مفاهیم انتزاعی را با نمونههای عینی توضیح دهید.
پیش از ارسال مقاله، آن را برای فردی غیرمتخصص بخوانید.
اگر توانست مفهوم اصلی را درک کند، نشانه خوبی از شفافیت نوشتار شماست.
به یاد داشته باشید، هدف نهایی پژوهش، انتقال دانش است نه نمایش واژگان!
پیشنهاد ویژه: تیم ویراستاران حرفهای ما میتوانند با حفظ اصالت علمی، مقاله شما را به زبانی روان و جذاب تبدیل کنند. یک مقاله خوب مانند پنجرهای شفاف است که به راحتی میتوان از آن به عمق پژوهش شما نگریست.
سادگی به معنای سطحینویسی نیست، بلکه هنر بیان دقیق مفاهیم با کمترین کلمات و بیشترین تأثیر است. پژوهش شما ارزشمند است.
اجازه دهید این ارزش با مانع جملات پیچیده پنهان نشود!
اصول اخلاق پژوهشی
هر پژوهش معتبر بر پایه اصول اخلاقی استوار است.
رعایت این اصول نه تنها نشانه حرفهایبودن پژوهشگر است، بلکه ضامن پذیرش کارهای علمی در مجلات معتبر محسوب میشود.
متأسفانه برخی نویسندگان، گاه به دلیل بیدقتی یا ناآگاهی، مرتکب تخلفاتی میشوند که میتواند عواقب جبرانناپذیری برای آنها داشته باشد.
سرقت ادبی از شایعترین مشکلات اخلاقی در نگارش علمی است.
این مسئله زمانی رخ میدهد که نویسنده بدون ذکر منبع، از آثار دیگران استفاده میکند. چنین رفتاری نه تنها غیراخلاقی است، بلکه ممکن است به رد مقاله و حتی محرومیت نویسنده از انتشار آثارش منجر شود.
برای پیشگیری از این مشکلات، لازم است نویسندگان با دقت تمام منابع مورد استفاده را ذکر کنند و از ابزارهای تشخیص سرقت ادبی بهره ببرند. همچنین، ارائه دادههای دقیق و بدون تحریف، از دیگر الزامات اخلاقی در پژوهش است. هرگونه دستکاری در نتایج یا بزرگنمایی یافتهها، اعتبار علمی پژوهش را خدشهدار میکند.
رعایت اخلاق پژوهشی، سرمایهگذاری برای آینده علمی هر پژوهشگر محسوب میشود.
نویسندگانی که به این اصول پایبند باشند، نه تنها مورد احترام جامعه علمی قرار میگیرند، بلکه شانس پذیرش مقالاتشان در مجلات معتبر نیز افزایش مییابد. بررسی دقیق مقاله پیش از ارسال و مشورت با متخصصان این حوزه، میتواند از بروز بسیاری از مشکلات جلوگیری کند.
توجه به جزئیات: کلید حرفهایگری در نگارش علمی
در عرصه پژوهش، دقت در جزئیات کوچک میتواند تفاوت میان یک مقاله معمولی و یک اثر ماندگار علمی را مشخص کند. بسیاری از پژوهشگران با وجود صرف ماهها زمان برای انجام تحقیق، در آخرین مرحله - یعنی ویرایش نهایی - دچار سهلانگاری میشوند. این در حالی است که داوران مجلات معتبر، به کوچکترین اشتباهات املایی، گرامری یا عددی به دیده تردید مینگرند.
چگونه میتوان از این تله اجتناب کرد؟
نخست آنکه باید پذیرفت که هیچ نویسندهای، حتی باتجربهترینها، نمیتوانند تمام خطاهای کار خود را تشخیص دهند.
بنابراین استفاده از راهکارهای زیر ضروری است:
- مقاله را با فاصله زمانی و با ذهنی تازه در چند مرحله بررسی کنید.
- ابزارهایی مانند Grammarly یا Ginger میتوانند در شناسایی خطاهای پایه کمککننده باشند.
- از همکاران یا مشاوران بخواهید مقاله را با دقت بخوانند.
- توجه ویژه به دادهها داشته باشید. اعداد، فرمولها و ارقام را جداگانه و با منبع اصلی مقایسه کنید.
یک مقاله علمی خوب باید هم از نظر محتوایی قوی باشد و هم از نظر ظاهری بینقص. این دو عنصر مکمل یکدیگرند و غفلت از هر کدام میتواند زحمات شما را بیثمر کند.
خدمات تخصصی ما در زمینه ویرایش علمی میتواند خیال شما را از بابت دقت و کیفیت نهایی مقاله راحت کند. با بهرهگیری از ویراستاران مجرب و آشنا با استانداردهای مجلات معتبر، ما میتوانیم مقاله شما را به سطح مطلوب برسانیم.
به یاد داشته باشید که در دنیای پژوهش، توجه به جزئیات نه یک انتخاب، بلکه یک ضرورت حرفهای است. برای دریافت مشاوره رایگان در این زمینه، همین امروز با ما تماس بگیرید.
محدودیتهای پژوهش
برخلاف تصور برخی پژوهشگران، بیان صادقانه محدودیتهای یک مطالعه نه تنها از ارزش کار نمیکاهد، بلکه نشاندهنده بلوغ علمی و درک عمیق محقق از موضوع است. بسیاری از مقالاتی که به ظاهر بینقص به نظر میرسند، در واقع به دلیل نادیده گرفتن محدودیتهای اساسی، توسط داوران مجلات معتبر رد میشوند.
چرا باید محدودیتها را شفاف بیان کرد؟
- اعتبار علمی پژوهش را افزایش میدهد.
- به خوانندگان کمک میکند نتایج را در چارچوب مناسب تفسیر کنند.
- مسیر تحقیقات آینده را مشخص میسازد.
- نشاندهنده رویکرد واقعبینانه پژوهشگر است.
نحوه بیان مؤثر محدودیتها:
- از عبارات مبهم مانند "ممکن است برخی محدودیتها وجود داشته باشد" پرهیز کنید.
- تأثیر هر محدودیت را بر یافتهها توضیح دهید.
- راهکارهای جبرانی که اعمال کردهاید را ذکر کنید.
- پیشنهادهای تحقیقاتی برای رفع این محدودیتها در آینده ارائه دهید.
مثال عملی:
به جای گفتن "این مطالعه محدودیتهایی داشت"، بنویسید:
"محدودیت اصلی این پژوهش، نمونهگیری از یک منطقه جغرافیایی خاص بود که ممکن است تعمیمپذیری نتایج را تحت تأثیر قرار دهد. برای کاهش این اثر، ما..."
پیشنهاد ویژه: تیم مشاوره پژوهشی ما میتواند به شما کمک کند تا:
- محدودیتهای واقعی مطالعه خود را به درستی شناسایی کنید
- آنها را به شیوهای حرفهای و علمی بیان نمایید
- راهکارهایی برای تحقیقات آینده پیشنهاد دهید
یک پژوهشگر حرفهای نه تنها از محدودیتهای کار خود آگاه است، بلکه از آنها به عنوان فرصتی برای توسعه دانش استفاده میکند. برای دریافت راهنمایی تخصصی در این زمینه، همین امروز با ما تماس بگیرید.
قالببندی مناسب
نگارش علمی تنها به محتوای تحقیق محدود نمیشود، بلکه نحوه ارائه و فرمتبندی آن نیز از اهمیت ویژهای برخوردار است.
یک مقاله با محتوای عالی اما با فرمتبندی ضعیف، مانند گوهری قیمتی است که در ظرفی نامناسب عرضه شده باشد.
رعایت اصول فرمتبندی نه تنها خوانایی مقاله را افزایش میدهد، بلکه نشاندهنده دقت و حرفهایبودن پژوهشگر است.
هر مجله علمی دارای دستورالعملهای خاصی برای فرمتبندی مقالات است که باید به دقت رعایت شوند.
این دستورالعملها معمولاً شامل مشخصاتی مانند نوع و اندازه فونت، فاصله خطوط، حاشیهها، سبک ارجاعدهی و ساختار کلی مقاله میشوند.
توجه به این جزئیات ظاهری اگرچه ساده به نظر میرسد، ولی تأثیر قابل توجهی بر نظر داوران دارد.
برای دستیابی به فرمتبندی مناسب، بهتر است پیش از شروع نگارش، دستورالعملهای مجله هدف را به دقت مطالعه کنید.
استفاده از قالبهای استاندارد مانند APA یا IEEE میتواند کمککننده باشد. همچنین، یکدستی در بهکارگیری عناصر مختلف مقاله از جمله تیترها، جداول، نمودارها و ارجاعات، از اهمیت ویژهای برخوردار است.
ویرایش نهایی مقاله از نظر فرمتبندی، مرحلهای است که نباید ساده گرفته شود.
بهتر است پس از اتمام نگارش، زمانی را به بازبینی دقیق فرمت مقاله اختصاص دهید. در این مرحله میتوانید از ابزارهای مختلف فرمتبندی نیز استفاده کنید.
به خاطر داشته باشید که فرمتبندی مناسب، اولین چیزی است که داوران مجله متوجه آن میشوند و میتواند بر کل روند ارزیابی مقاله تأثیر بگذارد. بنابراین، ارزش دارد که زمان و دقت کافی را به این جنبه از مقالهنویسی اختصاص دهید.
نگارش علمی اثربخش
در عرصه پژوهش علمی، کیفیت محتوا تنها بخشی از موفقیت یک مقاله محسوب میشود.
نحوه ارائه و بستهبندی ایدهها و یافتههای پژوهشی نقش تعیینکنندهای در پذیرش مقاله دارد.
پژوهشگرانی که به اصول نگارش علمی توجه کافی داشته باشند، نه تنها شانس بیشتری برای انتشار کارهای خود در مجلات معتبر خواهند داشت، بلکه تأثیرگذاری پژوهششان بر جامعه علمی نیز به مراتب بیشتر خواهد بود.
بهروز بودن محتوای پژوهشی از الزامات اساسی یک مقاله علمی معتبر است. مطالعه مستمر جدیدترین مقالات منتشر شده در حوزه تخصصی، شرکت در همایشهای علمی و تعامل با پژوهشگران دیگر، به محقق کمک میکند تا از آخرین تحولات و پیشرفتهای رشته خود مطلع باشد. این رویکرد نه تنها کیفیت پژوهش را ارتقا میبخشد، بلکه از تکرار ناخواسته مطالعات پیشین نیز جلوگیری میکند.
انتخاب مجله مناسب
انتخاب مجله مناسب برای انتشار مقاله، تصمیمی استراتژیک در فرآیند پژوهش محسوب میشود.
تطابق موضوع مقاله با حوزه تخصصی مجله، توجه به معیارهای کیفی و سطح علمی مجله، و رعایت دقیق دستورالعملهای نویسندگان از جمله عواملی هستند که میتوانند سرنوشت یک مقاله را تعیین کنند. ارسال مقاله به مجلهای که با محتوای آن تناسب ندارد، معمولاً به نتیجه مطلوبی منجر نخواهد شد.
رعایت اصول نگارش علمی
رعایت اصول نگارش علمی شامل توجه به ساختار مقاله، انسجام منطقی مطالب، وضوح بیان، و دقت در ارائه جزئیات فنی است.
مقالهای که از نظر ساختاری ضعیف باشد، حتی اگر از محتوای علمی ارزشمندی برخوردار باشد، ممکن است نتواند نظر مثبت داوران را جلب کند. ویرایش دقیق و بازبینی چندباره مقاله پیش از ارسال، میتواند از بسیاری از خطاهای رایج جلوگیری کند.
تعامل با جامعه علمی و دریافت بازخورد از همکاران و متخصصان، فرصتی ارزشمند برای ارتقای کیفیت مقاله فراهم میآورد. این رویکرد نه تنها به شناسایی نقاط ضعف احتمالی کمک میکند، بلکه امکان بهرهگیری از دیدگاهها و پیشنهادهای سازنده را نیز فراهم میسازد.
پژوهشگری که با ذهنی باز به نقدها گوش میدهد، معمولاً نتایج بهتری کسب میکند.
چگونه از این تلهها دور بمانیم؟
- مطالعه مقالات معتبر و الگوبرداری از آنها
- استفاده از خدمات مشاوره پژوهشی برای بهبود ساختار مقاله
- ویرایش تخصصی قبل از ارسال مقاله
- بررسی سرقت ادبی و رعایت اصول استناددهی
- بازبینی توسط همکاران یا اساتید مجرب
اگر میخواهید مقالهای باکیفیت و قابلقبول در ژورنالهای معتبر بینالمللی منتشر کنید، آگاهی از این تلهها و تلاش برای اجتناب از آنها ضروری است.
تیم متخصص ما در زمینه مشاوره پژوهشی، ویرایش مقاله و سابمیت به مجلات آماده کمک به شماست.
برای دریافت خدمات حرفهای نگارش و انتشار مقاله، همین امروز با ما تماس بگیرید!
Phone: 021-88524117, 021-44268545
WhatsApp/Telegram: 09102340118
Email: این آدرس ایمیل توسط spambots حفاظت می شود. برای دیدن شما نیاز به جاوا اسکریپت دارید
Website: 118daneshgah.com
کلیدواژه ها:
نگارش علمی. انتخاب موضوع. شناخت مخاطب. ساختار مقاله. زبان و نگارش. اصول اخلاق پژوهشی. توجه به جزئیات. محدودیتهای پژوهش. قالببندی مناسب. ویرایش علمی. اشتباهات رایج در مقالهنویسی و نحوه اجتناب از آنها. جلوگیری از سرقت ادبی. فرار از تله های علمی. مشاوره و انجام و نگارش پروپوزال ارشد و دکتری.مشاوره و انجام و نگارش پایان نامه و تز ارشد و دکتری.مشاوره و تقویت و نگارش مقاله استخراجی ارشد و دکتری.مشاوره و انجام و نگارش مقاله علمی پژوهشی ارشد و دکتری.مشاوره و انجام و مقاله ISI ارشد و دکتری.
تفاوتهای پیش پروپوزال و پروپوزال

تفاوت پروپوزال و پیش پروپوزال
پیشپروپوزال: کلید طلایی گشایش درهای پژوهش و جلب حمایتهای علمی
در مسیر پرچالش تحقیقات علمی، جایی که ایدههای نوپا به دنبال فرصت شکوفایی هستند، پیشپروپوزال نقشی حیاتی و استراتژیک ایفا میکند. این سند مختصر، که با نامهای مقاله سفید (White Paper) یا نامه پروپوزال (Proposal Letter) نیز شناخته میشود، نه یک خلاصهنویسی ساده، بلکه ویترینی هوشمندانه از محتوای اصلی پروپوزال شماست.
هدف اصلی از نگارش پیشپروپوزال، جلب نظر و علاقهمند کردن مخاطبان کلیدی به عمق تحقیقات پیشنهادی شماست؛ این مخاطبان میتوانند داوران، مدیران ارشد موسسات، یا حامیان مالی بالقوه باشند.
موسسه ماد دانش پژوهان (مادینو) با تجربه دیرینه و دانش تخصصی خود در نگارش پروپوزال و پیشپروپوزال، به شما کمک میکند تا این سند را به ابزاری قدرتمند برای موفقیت پژوهشی خود تبدیل کنید.
چرا پیشپروپوزال؟
معمولاً سرفصلهای موجود در پروپوزال به صورت کاملاً مختصر و متمرکز بر موضوع تحقیق در پیشپروپوزال ارائه میشوند. این تمرکز، به مخاطبان امکان میدهد تا در کوتاهترین زمان ممکن، به ماهیت پژوهش شما پی ببرند و در صورت علاقهمند شدن به محتوا، زمینه برای ارائه محتوای تکمیلیتر و تفصیلیتر (همان پروپوزال اصلی) فراهم شود.
بسیاری از موسسات یا شرکتهای حمایتکننده پژوهشی، برای تسهیل فرآیند بررسی یک پژوهش و جریاندهی کارآمد ارزیابیها، ترجیح میدهند قبل از صرف زمان بر روی مطالعه یک پروپوزال جامع و مفصل، از متقاضیان درخواست پیشپروپوزال کنند. این رویکرد هوشمندانه، امکان بررسی کلیات، روش تحقیق، نوآوری و مشارکت (کانتریبیوشن) و تمامی موارد قابل ارائه در تحقیق را به صورت مختصر و قابل ارزیابی در پیشپروپوزال فراهم میآورد.
مادینو با اشراف کامل بر معماری پیشپروپوزالهای موفق، به شما یاری میرساند تا سندی تهیه کنید که دقیقاً با نیازهای این موسسات همسو باشد و پتانسیل پژوهش شما را در همان نگاه اول نمایان سازد.

چهار رکن اصلی یک پیشپروپوزال تأثیرگذار
چنانچه قصد نگارش پیشپروپوزال را دارید، گنجاندن چهار عنصر زیر در آن حیاتی است:
- مشکل تحقیق چیست؟
شناسایی قلب پژوهش:
به عنوان یک پژوهشگر، شما میبایست به وضوح مشخص کنید که تحقیق شما به دنبال شناسایی چه مشکلی است و چگونه قصد دارد آن را برطرف نماید.
به طور کلی، شناسایی دقیق و روشن مشکل تحقیق یکی از مهمترین و اصلیترین فرآیندهای مربوط به نگارش پیشپروپوزال است؛ زیرا این بخش، دلیل وجودی پژوهش شما را توجیه میکند.
- هدف تحقیق چیست؟
تبیین گامهای کاربردی و تأثیر اجتماعی:
شما به عنوان پژوهشگر، باید به روشنی مشخص کنید که هدف از انجام پژوهش چه چیزی است و چگونه قصد دارید با انجام پژوهش به جامعه یا موسسه کمک کنید.
هر تحقیقی باید کاربردی بوده و هدفی مشخص را دنبال کند؛ به همین دلیل، باید این بخش را به صورت متقاعدکننده در پیشپروپوزال بیان نمایید تا ارزش افزودهای که پژوهش شما ایجاد خواهد کرد، برجسته شود.
- چه اطلاعاتی در مورد عنوان دارید؟
نمایی مختصر از بستر دانش:
شما باید اطلاعات مختصری را در مورد عنوان پژوهش و بستر آن در پیشپروپوزال بیان نمایید.
البته این اطلاعات همانند ادبیات موضوع جامع در پروپوزال نیست، اما میتوانید خلاصهای از آن را برای نشان دادن تسلط بر موضوع و آشنایی با پیشینه تحقیقاتی (ادبیات موضوع) ذکر نمایید.
- به چه طریقی قصد پیادهسازی تحقیق را دارید؟
خلاصهای از روش نمونهگیری، ابزارهای تحقیق، روش تجزیه و تحلیل دادهها و در مجموع، متودولوژی تحقیق را در پیشپروپوزال بیان نمایید. این بخش، به مخاطبان دیدی کلی از شیوه اجرایی پژوهش شما میدهد.
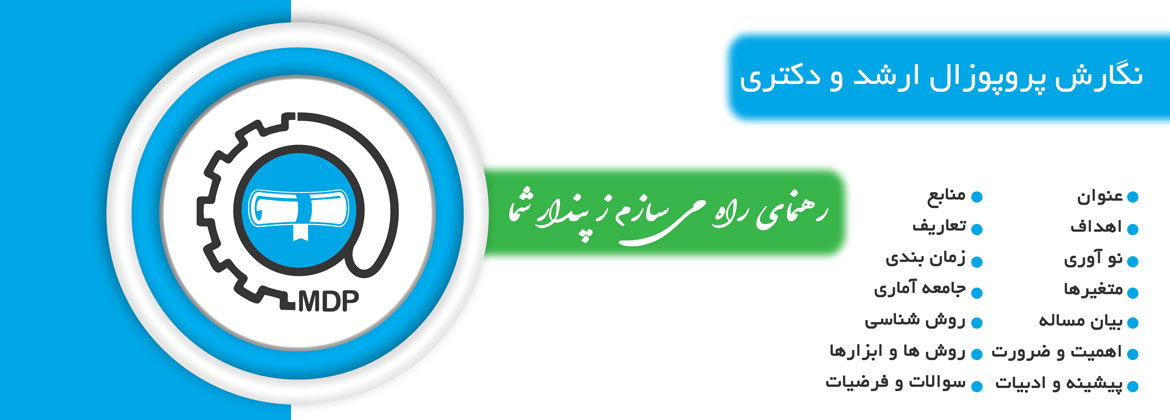
پروپوزال: طرحریزی دقیق برای موفقیت در مسیر پژوهش
در امتداد پیشپروپوزال که به مثابه طرح اولیه و چکیدهای از ایدههای پژوهشی شماست، پروپوزال به عنوان یک طرح تفصیلی و جامع، نقشه راه کامل تحقیقات علمی شما را ترسیم میکند. این سند حیاتی، فراتر از یک معرفی مختصر، تمامی ابعاد پژوهش شما را با دقت و جزئیات کامل تبیین مینماید و هدف آن جلب حمایتهای مالی و تأیید پروژه از سوی نهادهای دانشگاهی، دولتی یا صنعتی است.
در یک پروپوزال کامل، بخشهایی نظیر بررسی جامع ادبیات موضوع (Literature Review)، فرضیات و سوالات تحقیق به صورت مفصل، روششناسی دقیق شامل جزئیات کامل نمونهگیری، ابزارها و تحلیل دادهها، برنامه زمانی اجرایی، تخمین بودجه مورد نیاز و نتایج مورد انتظار به صورت عمیق مورد بحث قرار میگیرند.
پروپوزال، در واقع، نمایانگر فهم کامل شما از مشکل تحقیق و تواناییتان در طراحی و اجرای یک پژوهش اثربخش است.
با توجه به اهمیت بینظیر این سند در مسیر پذیرش و تأمین مالی پژوهشها، موسسه ماد دانش پژوهان (مادینو) با تیمی از متخصصان باتجربه، شما را در نگارش پروپوزالی ساختارمند، علمی و متقاعدکننده یاری میدهد تا پژوهشهای شما با پشتوانه قویتر، گام در عرصه عمل بگذارند.
پیشپروپوزال و پروپوزال: تفاوت در عمق، نه در ماهیت
همانطور که ملاحظه کردید، پروپوزال و پیشپروپوزال تفاوت فاحشی با هم ندارند و تفاوت اصلی آنها در حجم محتوا و ماهیت اطلاعاتی است که در آنها قرار میگیرد.
برای مثال، مباحثی مانند فرضیات دقیق، سوالات تحقیق جزئی، مدل تحقیق کامل و بسیاری از بخشهای اساسی در پروپوزال معمولاً در پیشپروپوزال قرار نمیگیرند، اما مباحثی مانند ضرورت تحقیق، خلاصهای از ادبیات موضوع و نمایی کلی از روش تحقیق به صورت فشرده ارائه میشوند تا چشماندازی روشن در مورد پژوهش برای مخاطب فراهم آورند.
با موسسه ماد دانش پژوهان (مادینو)، پیشفرض موفقیت را از همین حالا بسازید!
نگارش یک پیشپروپوزال قوی و متقاعدکننده، اولین قدم در جلب حمایت و پذیرش پژوهش شماست.
مادینو با تیم حرفهای و تجربه چندین ساله در نگارش و ویرایش پیشپروپوزالها و پروپوزالهای تحقیقاتی در تمامی رشتهها، آماده است تا شما را در این مسیر یاری دهد.
با ما، ایدههای شما نه تنها دیده میشوند، بلکه مورد حمایت قرار میگیرند.
همین امروز با مادینو تماس بگیرید و پژوهش خود را با نگارشی قدرتمند به دنیای علم و عمل معرفی کنید!
بخشهای مختلف یک پروپوزال – معیارهای انتخاب عنوان تحقیق – انواع مختلف پروپوزال
موسسه پژوهشی ماد دانش پژوهان (مادینو)
- توضیحات
- بازدید: 72
صفر تا صد نگارش مقاله علمی

راهنمای نوشتن مقاله علمی: رویکردی گام به گام
نگارش مقاله علمی یکی از ضروریترین مهارتها برای پژوهشگران و دانشجویان در تمامی رشتههای دانشگاهی است.
یک مقاله علمی خوب باید ساختارمند، دقیق و مبتنی بر شواهد باشد. این فرآیند نیازمند برنامهریزی دقیق و رعایت اصول علمی است.
در این راهنما، مراحل اساسی نگارش یک مقاله علمی مؤثر را بررسی میکنیم.
تعیین سؤال تحقیق و فرضیهسازی
اولین و مهمترین گام در نوشتن مقاله علمی، تعریف دقیق سؤال تحقیق یا فرضیه است.
سؤال تحقیق باید مشخص، قابل اندازهگیری و مرتبط با حوزه تخصصی باشد. همچنین باید به شکافی در دانش موجود بپردازد یا دیدگاه جدیدی ارائه دهد.
برای تدوین سؤال تحقیق مناسب، انجام بررسی جامع ادبیات ضروری است. این کار به شناسایی شکافهای تحقیقاتی و توجیه اهمیت مطالعه کمک میکند.
ساختار مقاله علمی
نگارش مقاله علمی فرآیندی نظاممند است که پس از تعیین سوال تحقیق آغاز میشود.
ساختار استاندارد مقالات علمی معمولاً از چهار بخش اصلی تشکیل شده است:
- مقدمه
- روشها
- نتایج
- بحث
البته این ساختار ممکن است بسته به نوع پژوهش یا الزامات مجله هدف تغییراتی داشته باشد.
بخش مقدمه نقش اساسی در جلب توجه خواننده دارد. این بخش باید با ارائه پیشینه تحقیق و مرور ادبیات موجود آغاز شود، سپس به شکاف دانشی که پژوهش حاضر به آن میپردازد اشاره کند. در ادامه، سوال یا فرضیه تحقیق باید به روشنی بیان شود و اهمیت مطالعه از نظر علمی و کاربردی توجیه گردد.
یک مقدمه خوب در نهایت ساختار مقاله را به صورت مختصر معرفی میکند.
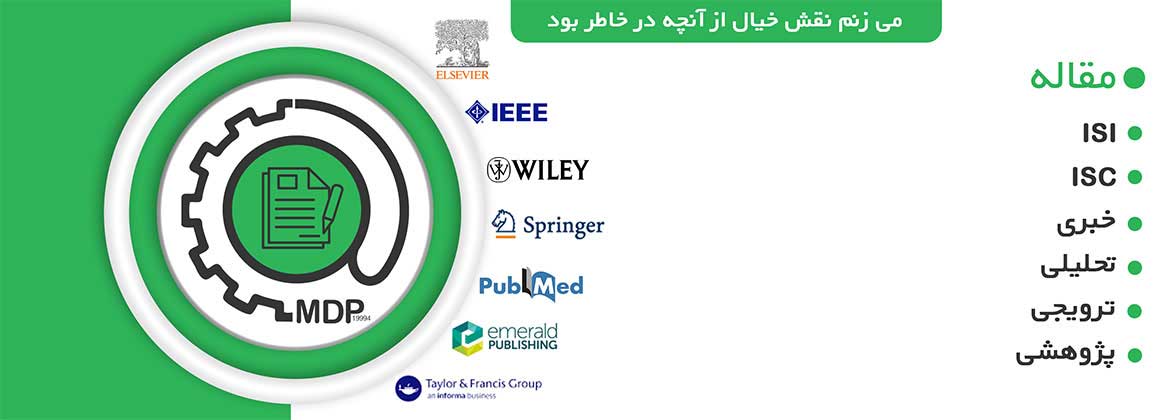
مرور ادبیات و روششناسی
بخش مرور ادبیات، پیشینه تحقیق و مبانی نظری پژوهش را پوشش میدهد. این بخش باید نشان دهد که مطالعه حاضر چگونه با تحقیقات قبلی ارتباط دارد.
روششناسی (متدولوژی) قلب مقاله علمی محسوب میشود. این بخش باید به اندازهای دقیق و شفاف نوشته شود که سایر پژوهشگران بتوانند مطالعه را تکرار کنند.
در روششناسی، نوع پژوهش، جامعه آماری، روش نمونهگیری، ابزارهای جمعآوری دادهها، پروتکلهای آزمایشگاهی (در صورت نیاز) و روشهای تحلیل دادهها به تفصیل شرح داده میشوند.
ذکر ملاحظات اخلاقی پژوهش نیز در این بخش ضروری است.
نتایج و بحث
نتایج پژوهش باید به صورت عینی و بدون تفسیر ارائه شود. در این بخش، یافتهها با استفاده از ترکیب متن، جداول و نمودارها نمایش داده میشوند. ترتیب ارائه نتایج باید منطقی و متناسب با سوالات تحقیق باشد.
توجه داشته باشید که اطلاعات نباید هم در متن و هم در جداول تکرار شوند.
بخش بحث که مهمترین قسمت مقاله محسوب میشود، باید با مرور مختصر یافتههای کلیدی آغاز شود. سپس نتایج با مطالعات قبلی مقایسه و تحلیل میگردد. در این بخش باید به تناقضات یا همخوانیها با پژوهشهای پیشین اشاره شود.
بیان صادقانه محدودیتهای تحقیق و ارائه پیشنهادهایی برای مطالعات آینده از دیگر اجزای مهم بخش بحث است. در نهایت، پیامدهای نظری و کاربردی پژوهش مورد بررسی قرار میگیرد.
نتیجهگیری و پیشنهادها
بخش نتیجهگیری باید به طور خلاصه یافتههای کلیدی تحقیق را بیان کند. همچنین میتوان محدودیتهای مطالعه و پیشنهادهایی برای تحقیقات آینده را در این بخش مطرح کرد.
در آخر، فهرست منابع باید به دقت و بر اساس استانداردهای رفرنسدهی رشته تخصصی تنظیم شود.
برای نگارش مقالهای مؤثر، رعایت چند نکته کلیدی ضروری است:
- طول هر بخش باید متناسب با اهمیت آن باشد
- · از اصطلاحات تخصصی به اندازه و به جا استفاده شود
- · انسجام بین بخشهای مختلف حفظ گردد
- · ارجاعات به منابع معتبر و به روز انجام گیرد
- از تکرار غیرضروری پرهیز شود.
این اصول به شما کمک میکند مقالهای تولید کنید که بتواند یافتههای پژوهش شما را به بهترین شکل به جامعه علمی عرضه نماید.
آمادهسازی و جمعآوری اطلاعات
پیش از شروع فرآیند نگارش مقاله علمی، انجام دقیق مراحل آمادهسازی ضروری است.
نخستین گام، جمعآوری و سازماندهی نظاممند تمام دادههای پژوهشی شامل نتایج آزمایشگاهی، یافتههای تجربی و تحلیلهای آماری است.
همزمان، مرور جامع ادبیات موضوع و پیشینه تحقیق به درک بهتر جایگاه پژوهش حاضر کمک میکند.
طراحی یک طرح کلی ساختاریافته، چارچوب مناسبی برای تنظیم منطقی مطالب فراهم میآورد و اطمینان میدهد که تمام جنبههای کلیدی پژوهش پوشش داده شدهاست.
در مرحله نگارش، معمولاً شروع با بخش روششناسی مناسبتر است، چرا که این بخش عینیتر و توصیفیتر از سایر بخشهاست.
در نگارش این بخش باید دقت شود که تمام جزئیات فنی شامل مشخصات مواد و تجهیزات، پروتکلهای آزمایشگاهی، مراحل انجام پژوهش و روشهای تحلیل داده به گونهای ارائه شود که امکان تکرار پژوهش توسط دیگر محققان فراهم گردد.
وضوح بیان و دقت در توصیف فرآیندها از مهمترین اصولی است که باید در این بخش رعایت شود.
همواره باید به این نکته توجه داشت که سبک نگارش و سطح جزئیات ارائه شده باید با توجه به مخاطبان هدف و الزامات مجله مورد نظر تنظیم گردد.
درک صحیح از انتظارات سردبیران و داوران مجلات علمی میتواند شانس پذیرش مقاله را به میزان قابل توجهی افزایش دهد.
رعایت این اصول در کنار حفظ انسجام منطقی بین بخشهای مختلف مقاله، کیفیت نهایی کار پژوهشی را ارتقا میبخشد.
نگارش بخش نتایج و مقدمه در مقالات علمی
پس از تکمیل بخش روشها، نویسندگان میتوانند به نوشتن بخش نتایج بپردازند. این بخش باید یافتههای تحقیق را به صورت واضح و عینی و بدون تفسیر یا حدس و گمان ارائه کند.
نتایج باید به طور منطقی سازماندهی شوند و معمولاً از همان روشهایی که قبلاً توضیح داده شده، پیروی کنند.
هنگام ارائه دادهها، انتخاب مناسبترین قالب (متن، جداول یا شکلها) برای انتقال مؤثر اطلاعات اهمیت دارد.
جداول به ویژه برای ارائه مقادیر زیادی از دادههای عددی مفید هستند، در حالی که نمودارها یا تصاویر میتوانند به تجسم روندها یا روابط کمک کنند.
هر جدول و شکل باید توضیحی مکفی داشته باشد، با برچسبها و زیرنویسهای واضحی که به خوانندگان اجازه میدهد دادهها را بدون مراجعه به متن اصلی درک کنند.
بخش مقدمه معمولاً در ادامه نوشته میشود، اگرچه برخی از نویسندگان ترجیح میدهند آن را در پایان بنویسند.
مقدمه باید اطلاعات لازم برای درک سؤال تحقیق و اهمیت آن را ارائه دهد. این بخش باید با یک مرور کلی از موضوع شروع شود و به تدریج به سؤال یا فرضیه تحقیق خاص محدود گردد. همچنین، مقدمه باید شامل بررسی مختصری از ادبیات مربوطه باشد و مطالعات کلیدی را که به درک فعلی موضوع کمک کردهاند، برجسته کند. بررسی ادبیات بهتر است انتخابی باشد و علاوه بر جامعیت، بر مرتبطترین و جدیدترین مقالات منتشر شده تمرکز کند.
مقدمه باید با بیان واضح سؤال یا فرضیه تحقیق و تشریح مختصر رویکرد اتخاذ شده برای پرداختن به موضوع مقاله به پایان برسد.
این ساختار به نویسندگان کمک میکند تا مقالهای منسجم و قابل فهم ارائه دهند که خوانندگان را در درک بهتر موضوع و یافتههای تحقیق یاری کند.
نوشتن بخش بحث و چکیده در مقالات علمی
بخش بحث یکی از چالشبرانگیزترین قسمتهای یک مقاله علمی است که نتایج را در چارچوب سؤال تحقیق و ادبیات موجود تفسیر میکند. این بخش باید با جمعبندی یافتههای اصلی مطالعه و توضیح ارتباط آنها با فرضیه اولیه آغاز شود سپس نویسندگان باید نتایج خود را با نتایج مطالعات قبلی مقایسه کرده و در مورد شباهتها و تفاوتها بحث کنند.
ارائه توضیحات ممکن برای اختلافات و پرداختن به محدودیتهای مطالعه و تأثیرات آنها بر تفسیر نتایج نیز بسیار مهم است. علاوه بر این، این بحث باید پیامدهای گستردهتر یافتهها را بررسی کند و کاربردهای بالقوه یا زمینههایی برای تحقیقات آینده پیشنهاد دهد. در نهایت، این بخش باید با بیان روشنی از نتایج اصلی و اهمیت آنها در زمینه مورد مطالعه به پایان برسد.
چکیده معمولاً در آخرین مرحله نوشته میشود و خلاصهای مختصر از کل مقاله را ارائه میدهد. اکثر مجلات محدودیتهای سختگیرانهای برای تعداد کلمات چکیده دارند که معمولاً بین 200 تا 300 کلمه است.
چکیده باید شامل پیشینه مختصر، سؤال یا فرضیه تحقیق، روشهای کلیدی، نتایج اصلی و نتیجهگیری باشد.
نوشتن چکیدهای واضح و قانعکننده ضروری است، زیرا اغلب این تنها بخشی است که خوانندگان بالقوه هنگام تصمیمگیری برای خواندن مقاله کامل به آن توجه میکنند.
نکات کلیدی در نوشتن و ویرایش مقالات علمی
در فرآیند نوشتن یک مقاله علمی، حفظ سبک نوشتاری واضح و مختصر بسیار ضروری است.
- نوشتار علمی باید عینی، دقیق و عاری از اصطلاحات غیرضروری باشد.
- جملات باید ساده و دقیق باشند و هر پاراگراف بر یک ایده اصلی متمرکز شود.
- · استفاده از صدای فعال به جای صدای غیرفعال میتواند خوانایی متن را افزایش دهد.
- به کارگیری اصطلاحات ثابت در سراسر مقاله برای جلوگیری از سردرگمی اهمیت دارد.
استناد صحیح به منابع نیز یکی از جنبههای اساسی نگارش علمی است.
تمام ایدهها، حقایق یا دادههای گرفته شده از منابع دیگر باید به درستی به نویسندگان اصلی نسبت داده شود. این کار اعتبار لازم را به خوانندگان میدهد تا اطلاعات را تأیید کنند و موضوع را بیشتر بررسی کنند.
مجلات علمی معمولاً از سبکهای استنادی خاصی مانند APA، MLA یا شیکاگو استفاده میکنند و نویسندگان باید دستورالعملهای مربوطه را به دقت دنبال کنند.
پس از تکمیل اولین پیشنویس، بازنگری و ویرایش مقاله بسیار مهم است. این فرآیند معمولاً شامل چندین دور بازبینی است که در هر دور بر جنبههای مختلف مقاله تمرکز میشود.
دور اول بازنگری باید بر ساختار و جریان کلی مقاله متمرکز باشد، در حالی که دورهای بعدی میتوانند بر بهبود وضوح جملات و حذف موارد اضافی تمرکز کنند.
در طول فرآیند ویرایش، نویسندگان باید به دقت دادههای خود را بررسی کنند و اطمینان حاصل کنند که تمام شکلها و جداول به درستی برچسبگذاری شده و در متن ارجاع داده شدهاند. همچنین باید بررسی کنند که تمام نقلقولهای متن در فهرست مرجع گنجانده شده باشد و بالعکس.
بسیاری از مجلات الزامات خاصی برای قالببندی منابع دارند که باید رعایت شود.
یکی از راهبردهای مؤثر برای بهبود کیفیت یک مقاله علمی، جستجوی بازخورد از همکاران یا اساتید است. نظرات و بینشهای مختلف میتوانند به شناسایی مشکلاتی کمک کنند که نویسنده ممکن است نادیده گرفته باشد، مانند توضیحات نامشخص یا ناهماهنگی در ارائه دادهها.
پذیرش انتقاد سازنده و آمادگی برای اصلاحات اساسی میتواند به بهبود کیفیت کلی مقاله کمک کند.
مراحل نهایی در ارسال مقاله علمی
پس از بازبینی و ویرایش کامل مقاله، نویسندگان باید به دقت کل مقاله را تصحیح کنند تا هرگونه خطای باقیمانده در دستور زبان، املاء یا قالببندی را شناسایی و رفع کنند.
استفاده از نرمافزارهای تبدیل متن به گفتار میتواند در این مرحله مفید باشد، زیرا خواندن مقاله با صدای بلند به شناسایی عبارات نامناسب یا کلمات از دست رفته کمک میکند. همچنین، بررسی مجدد تمام بخشهای مقاله برای اطمینان از رعایت الزامات خاص مجله، مانند محدودیت کلمات و دستورالعملهای قالببندی، الزامی است.
قبل از ارسال مقاله به یک مجله، انتخاب نشریه مناسب بسیار حائز اهمیت است.
عواملی که باید در نظر گرفته شوند شامل:
- حیطه فعالیت مجله، ضریب تأثیر،
- زمان معمول انتشار
- هزینههای مرتبط با انتشار
مرور مقالات منتشر شده در مجلات هدف بالقوه میتواند به درک نوع و کیفیت تحقیقاتی که معمولاً منتشر میشوند، کمک کند. برخی نویسندگان ممکن است تصمیم بگیرند نسخه پیشنویس خود را قبل یا همزمان با ارسال به مجله به یک ناظر پیشچاپ ارسال کنند تا از این طریق بازخورد اولیه جمعآوری کنند.
هنگام ارسال مقاله، نویسندگان باید یک نامه معرفی تهیه کنند که به طور خلاصه مطالعه را معرفی کرده و اهمیت و تازگی آن را توضیح دهد. همچنین، نامهای باید شامل اطلاعات خاص درخواست شده توسط مجله، مانند پیشنهادهایی برای داوران احتمالی یا اعلامیههای تضاد منافع باشد.
رعایت دستورالعملهای فرمت ارسال مقاله به مجله، که ممکن است شامل الزامات خاصی برای قالبهای فایل و مواد تکمیلی باشد، نیز ضروری است.
پس از ارسال، نسخه اولیه معمولاً تحت فرآیند بررسی داوران قرار میگیرد. این فرآیند میتواند چند هفته تا چند ماه طول بکشد. نویسندگان باید آماده باشند تا به نظرات داوران پاسخ دهند و در صورت درخواست، در نسخه خود تجدید نظر کنند. برخورد دقیق و محترمانه با نظرات داوران، حتی در مواردی که با برخی انتقادات مخالف هستند، میتواند شانس پذیرش مقاله را به طور قابل توجهی افزایش دهد.
اگر نسخه ارسالی مقاله برای انتشار پذیرفته شود، نویسندگان باید مراحل اضافی را قبل از نهایی شدن مقاله تکمیل کنند.
این مراحل ممکن است شامل بررسی و تأیید مدارک، امضای قراردادهای انتقال حق چاپ و در برخی موارد، پرداخت هزینه انتشار باشد.
در نهایت، بررسی دقیق تمام نکات مربوطه قبل از انتشار مقاله برای شناسایی و رفع هرگونه خطای باقیمانده یا اشکال قالببندی ضروری است.
اهمیت حفظ استانداردهای اخلاقی در نوشتن مقاله علمی
در فرآیند نوشتن و انتشار یک مقاله علمی، رعایت استانداردهای اخلاقی از اهمیت بالایی برخوردار است.
این استانداردها شامل:
- اطمینان از صحت و یکپارچگی دادههای ارائه شده
- · قدردانی مناسب از تمامی مشارکتکنندگان در تحقیق
- · افشای هرگونه تضاد منافع احتمالی میباشد.
نویسندگان همچنین باید به دستورالعملهای اخلاقی مرتبط با تحقیقات انسانی یا حیوانی، اشتراکگذاری دادهها و تألیف آگاه باشند و به این اصول پایبند باشند.
نوشتن یک مقاله علمی فرآیندی پیچیده است که نیاز به برنامهریزی دقیق، تفکر روشن و توجه به جزئیات دارد.
با پیروی از یک رویکرد گام به گام و پایبندی به اصول نگارش علمی خوب، نویسندگان میتوانند یافتههای پژوهشی خود را به شکل مؤثری به جامعه علمی منتقل کنند. مهارتهایی که از این فرآیند به دست میآید نه تنها به پیشرفت دانش کمک میکند، بلکه توانایی نویسنده را در تفکر انتقادی و برقراری ارتباط واضح با ایدههای پیچیده افزایش میدهد.
مانند هر مهارت دیگری، هنر نگارش علمی با تمرین و تجربه بهبود مییابد. نویسندگان مشتاق باید به دنبال فرصتهایی برای نوشتن و انتشار آثار خود باشند، از بازخوردها بیاموزند و به طور مداوم مهارتهای نوشتاری خود را اصلاح کنند.
با این کار، آنها میتوانند به حوزه علمی خود کمکهای معناداری کنند و درک جامعی از زمینه تحقیقاتی خود را ارتقا دهند.
اگر میخواهید مقالهای باکیفیت و قابلقبول در ژورنالهای معتبر بینالمللی منتشر کنید، آگاهی از این تلهها و تلاش برای اجتناب از آنها ضروری است.
تیم متخصص ما در زمینه مشاوره پژوهشی، ویرایش مقاله و سابمیت به مجلات آماده کمک به شماست.
برای دریافت خدمات حرفهای نگارش و انتشار مقاله، همین امروز با ما تماس بگیرید!
اهمیت ویراستاری مقاله - نمونه نامههای پذیرش مقالات -
نوشتن مقاله علمی. مراحل نگارش. سؤال تحقیق. فرضیهسازی. ساختار مقاله. مرور ادبیات. روششناسی. نتایج و بحث. نتیجهگیری. ویرایش مقاله. آموزش مقاله نویسی. چگونه مقاله بنویسیم؟. آموزش گام به گام نوشتن مقاله. مراحل مقاله نویسی. نحوه نوشتن مقاله. مشاوره و انجام و نگارش پروپوزال ارشد و دکتری.مشاوره و انجام و نگارش پایان نامه و تز ارشد و دکتری.مشاوره و تقویت و نگارش مقاله استخراجی ارشد و دکتری.مشاوره و انجام و نگارش مقاله علمی پژوهشی ارشد و دکتری.مشاوره و انجام و مقاله ISI ارشد و دکتری.
اپلای و پذیرش تحصیلی
شاید شنیده باشید که برخی از دانشجویان از جملاتی مثل "اپلای گرفتم" و یا "اپلای شدم" استفاده میکنند که با توجه به توضیح داده شده و فرآیند پذیرش تحصیلی و اپلای میتوان گفت که این جملات کاملا غلطی هستند. مورد بعدی که در فرآیند اپلای حتما با آن برخورد خواهید داشت، کلید واژه ادمیژن یا پذیرش (Admission) است.
شما به عنوان دانشجو، زمانی این موضوع را تجربه میکنید که استاد یا کمیته ارزیاب بعد از بررسی مدارک شما، دیدگاه مثبتی نسبت به شما پیدا کرده و قصد دارد شما را به عنوان دانشجوی مقطع ارشد و یا دکتری در دانشگاه مورد نظر پذیرش کند که به آن گرفتن ادمیژن میگویند.
مفهوم دیگری که برای بسیاری از دانشجویان از اهمیت خاصی برخوردار بوده و دستیابی به آن بسیار رقابتی است، کلید واژه فاند تحصیلی (Fund) میباشد. فاند تحصیلی که بسیاری از ما آن را با عنوان بورسیه تحصیلی میشناسیم، معمولا به یک کمک هزینه مالی میگویند که شهریه، هزینههای زندگی و سایر نیازهای اولیه فرد در کشور مقصد را پوشش میدهد.
این بخش از فرآیند پذیرش تحصیلی دارای انواع مختلفی است که با توجه به عنوان و نوع آن، تعهداتی را برای دانشجو در قبال دانشگاه و استاد بوجود میآورد.
در نهایت آخرین فاکتوری که نیاز است دانشجو قبل از اپلای و پذیرش تحصیلی در مورد آن اطلاعات داشته باشد، موضوع تعیین وقت سفارت، اخذ ویزا و مقدمات خروج از کشور است. توصیه میشود هر دانشجو پیش از اینکه اقدام به اپلای برای دانشگاهی کند بهتر است که پروسه اخذ ویزا و وقت سفارت برای کشورهای مختلف را مدنظر قرار دهد.
موسسه ماد دانش پژوهان با اتکا به مشاورانی خبره و متعهد در زمینه اپلای و پذیرش تحصیلی میتواند این فرآیند را برای دانشجویان و پژوهشگران تسهیل کرده و احتمال موفقیت را برای این بزرگواران بالاتر ببرد.
ثبت سریع سفارش ![]()
![]()
- توضیحات
- بازدید: 89