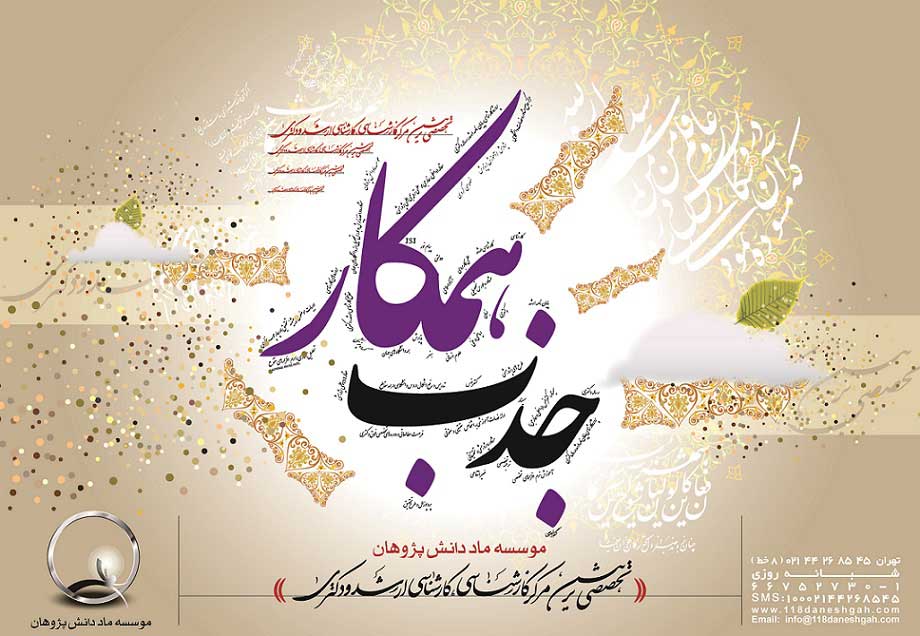در مرحله اول شما باید حساب کاربری ایمیل در گوگل (همان جیمیل) داشته باشید. این مرحله توسط هر فرد بصورت شخصی انجام میگردد.
در مرحله دوم شما نیاز به یک حساب کاربری رسمی دانشگاهی دارید. این اکانت ایمیل رسمی شما در دانشگاه یا موسسه آموزشی هست که در آن مشغول هستید. این حساب دارای دامنه رسمی از موسسه مورد نظر شماست و از آن جهت ضروری است که ایمیل تایید یا همان verify email توسط گوگل به حساب دانشگاه شما ارسال می گردد.
در مرحله سوم با تایپ عنوان google scholar در نوار ابزار بالای جستجوگر خود و انتخاب اولین لینک وارد صفحه زیر می گردید:
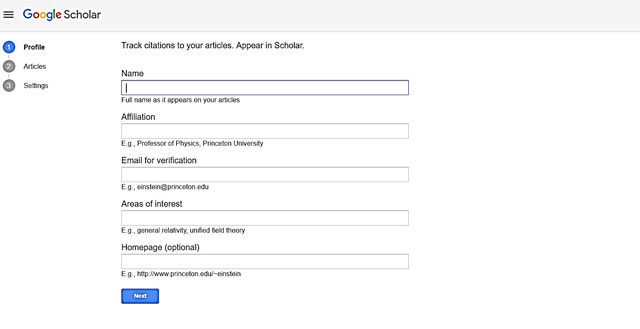
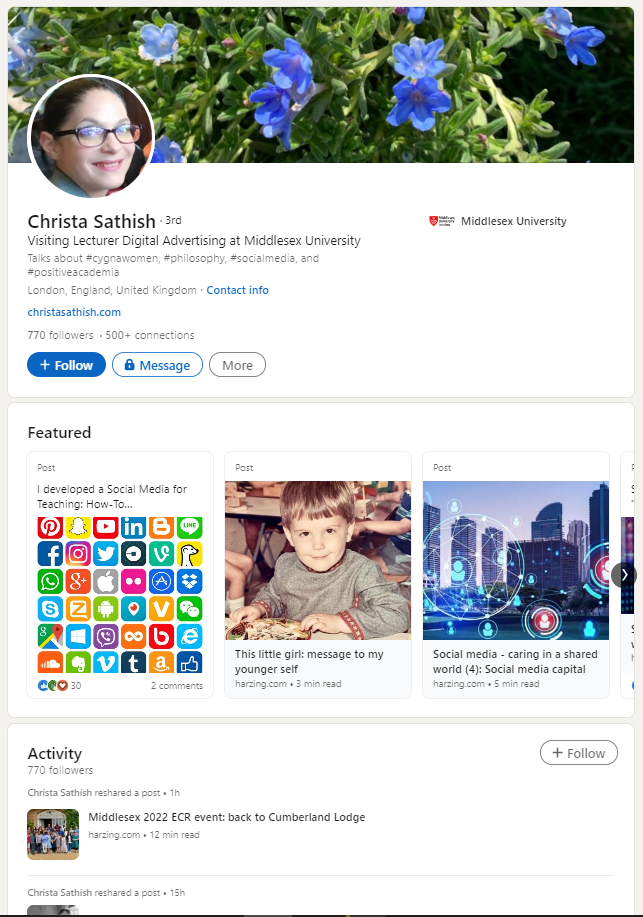
همانطور که در شکل بالا مشاهده می کنید شما باید سه بخش را تکمیل کرده و به راحتی اکانت خود را مدیریت نمایید.
گام اول صفحه پروفایل (Profile) می باشد.
در این بخش نام خود را وارد کرده و برای بخش بعدی یا همان وابستگی (Affiliation) باید اسم دانشگاه مربوطه به صورت کامل و استاندارد وارد شود تا هم در صفحه جستجو نتایج به درستی آورده شود و هم گوگل بتواند به راحتی آن را تشخیص دهد. در قسمت بعدی email for verification همان ایمیل رسمی دانشگاهی را وارد می کنید. ردیف بعدی زمینه های علاقمندی و تحقیقاتی خود را مشخص می کنید که در مرحله آخر بر روی پروفایل شما نمایش داده می شود. در قسمت نهایی می توانید وبسایت خود را وارد کنید، البته این بخش کاملا اختیاری می باشد و پر کردن آن الزامی نیست. پس از پر کردن فرم مشخصت اولیه بر روی دکمه Next کلیک کنید.
**همانطور که در تصویر مشاهده می کنید برای کلیه بخش هایی که باید پر نمایید در زیر آن بخش مثالی جهت پر کردن صحیح آن بخش نمایش داده شده است.
گام دوم صفحه مقالات (Articles) می باشد.
در این بخش موتور جستجوی گوگل بصورت اتوماتیک تمامی مقالاتی که به نام شما ثبت شده است نمایش می دهد. این مقالات ممکن ایت بصورت انفرادی توسط شخص شما نوشته شده باشند و یا نام شما در تیم مقاله موجود باشد. در این مرحله با دقت فراوان تمام مقالات خود را انتخاب و تیک کنار آن را فعال می نمایید.
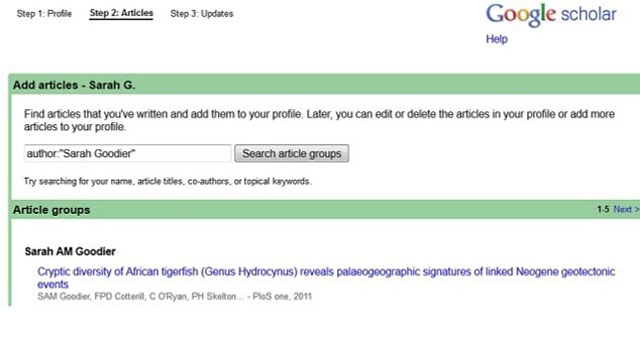
همانطور که در تصویر بالا نیز مشاهده می نمایید، گوگل باز هم موتور جستجوی خود را در اختیار شما قار می دهد تا اگر عنوان مقاله ای (قارسی یا انگلیسی) از قلم افتاده است، شما ان را جستجو و به لیست مقالات خود اضافه نمایید. در بخش پایین این تصویر مشاهده می کنید که تعداد مقالاتی که نام شما در آن است نمایش میدهد (5 مورد در تصویر بالا). البته به دلیل تشابهات فامیلی و رشته های تحصیلی الزاما تمام موارد یافت شده متعلق به شما نیست.
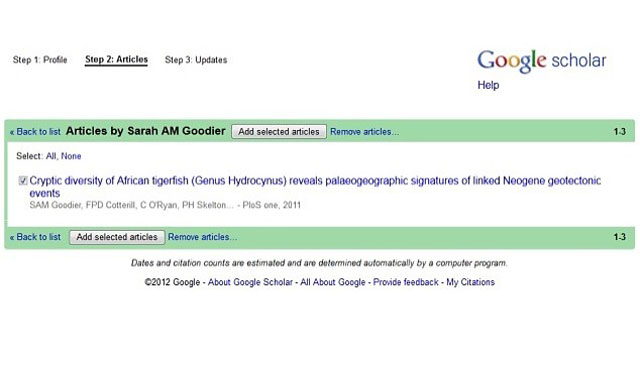
شما مقالات خود را انتخاب و Add selected articles را می زنید. در نهایت پس از انجام این مرحله کلید Next را بزنید.
** توجه نمایید که در این بخش موبور جستجوی گوگل تمام مقالات ارائه و ثبت شده توسط شما در مجامع داخلی و بین المللی را نمایش می دهد، اما گاهی (مخصوصا در مورد مقالات با عنوان فارسی) شما باید چندین بار عنوان مقالات خود را جستجو و انتخاب نمایید.
گام سوم به روزرسانی (Update) می باشد.
این بخش مرحله به روز رسانی اطلاعات و پروفایل است. از میان گزینههای نمایش داده شده، بهتر است گزینه دوم را انتخاب کنید تا پروفایل به صورت اتوماتیک و خودکار به روز رسانی نشود و ابتدا اطلاعات برای شما ایمیل شود و در صورت تائید شما در پروفایل قرار گیرد.
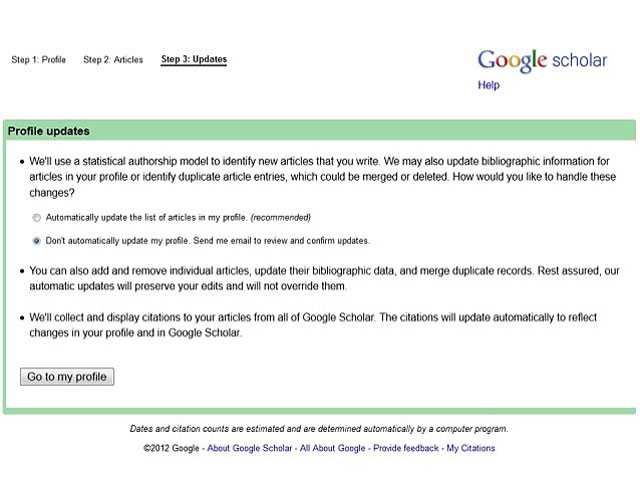
** توجه نمایید این اطلاع رسانی بصورت دقیق و به روز برای شما ایمیل می شود و در صورت تایید به پروقایل شما افزوده می شود.
پس از انجام مراحل بالا، به پروفایل خود هدایت میشوید؛ در پروفایل شما اطلاعات متعددی وجود دارد. این اطلاعات به همان شاخصها و معیارهای گوگل اسکولار مربوط میشود:

شاخص ارجاعات
ارجاعات: نشاندهنده تعداد دفعاتی است که به مقاله شما ارجاع شده است.
ستون اول تمام ارجاعات را نشان میدهد و ستون دوم ارجاعاتی که از سال 2008 به بعد صورت گرفته را نشان میدهد.
** توجه نمایید در ظاهر فعلی گوگل اسکولار ستون دوم ارجاعات از سال 2017 نمایش داده میشود.

اچ ایندکس: شاخص کمی تأثیرگذاری مقالات و تعداد آنهاست. برای مثال در بالا تعداد مقالات آکادمیک 6 عدد است.

شاخص i10: تعداد مقالاتی که حداقل 10 بار به آنها ارجاع شده است.
حالا اکانت گوگل اسکولار شما ساخته شده است. از این پس با سرچ کلمه google scholar و کلیک بر روی لینک اول (همانطور که ابتدا انجام دادیم)، شما به صفحه پروفایل شخصی خود هدایت می شوید.
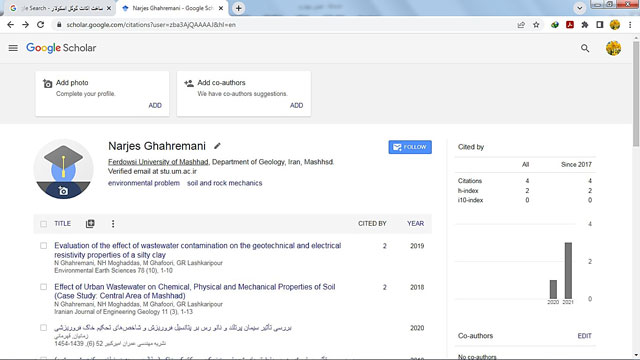
همانطور که مشاهده می نمایید تمامی اطلاعاتی که در مراحل قبل تکمیل کردید اینجا نمایش داده می شود. برخی از آنها امکان اصلاح دارند که با علامت مداد در کنار آن آیتم مشخص می شوند و برخی قابل تغییر نیستند.
شما می توانید برای اکانت خود تصویر پروفایل و همچنین اعضای تیم مقاله نوسی خود را وارد نمایید.
حالا موارد موجود در بخش بالایی، گوشه سمت چپ ارائه می شود:
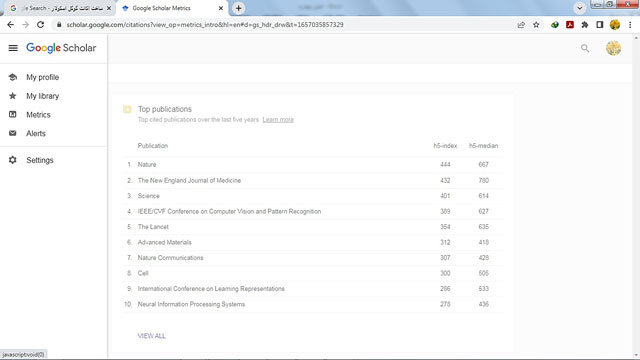
بخش اول همان پروفایل ایجاد شده شماست (My profile). توضیحات مربوط به این بخش کامل ارائه گردید.
بخش دوم کتابخانه شماست (My library). در این بخش شما می توانید کتاب های موجود یا مقالات در دسترس را که در جستجوهای خود به آن برمیخورید، در این بخش ذخیره نمایید تا به عنوان و لینک آن مقاله دسترسی داشته باشید.
بخش سوم متریک می باشد (Metrics). در این بخش جدیدترین و برترین موارد منتشر شده در هر بخش لیست شده است.
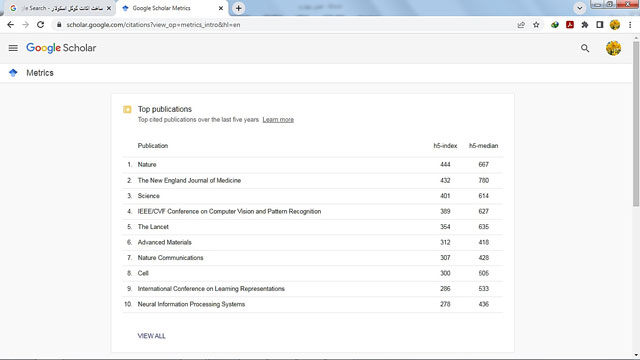
همانطورکه در تصویر مشاهده می نمایید، در بخش ها و علوم مختلف میزان بالاترین ارجاع دهی در 5 سال گذشته نمایش داده شده است. برای مشاهده موضوعی می توانید به راحتی روی عدد نمایش داده شده کلیک کنید و مقاله ای که بیشترین ارجاع به آن داده شده است را با اطلاعات کامل مشاهده نمایید.
بخش سوم هشدارها می باشد (Alerts).
در این بخش شما می توانید نویسنده خاصی که در رشته و موضوع مورد نظر شما دارای مقالات خوب و به روز است، مشخص کنید تا هر زمان این شخص مقاله جدیدی منتشر کرد هشدار آن به صورت ایمیل برای شما ارسال شود.
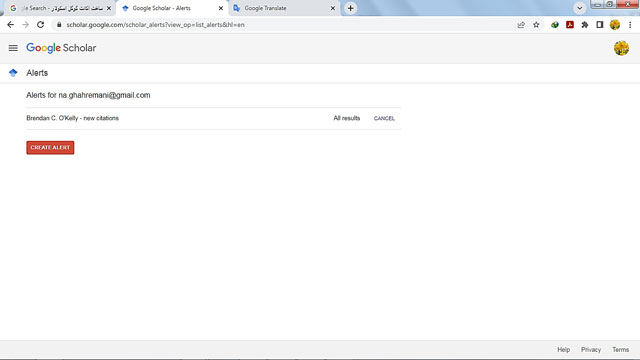
** توجه نمایید گاهی شما پس از پایان دوره تحقیقاتی خود، نیازی به دریافت ایمیل از مقالات جدید فرد مورد نظر در بخش Alerts ندارید، در همین بخش با زدن دکمه Cancel alert این شخص را از لیست هسدارهای خود حذف می نمایید تا ایمیل های دریافتی خود را مدیریت نمایید.
بخش چهارم تنظیمات می باشد(Setting).
در این بخش شما می توانید تنظیمات کلی اکانت خود را انجام دهید.
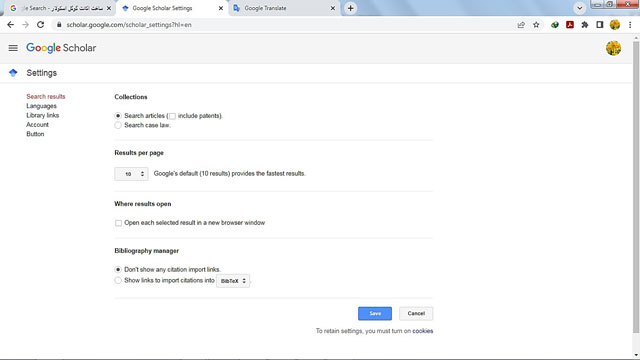
همانطور که در تصویر مشاهده می نمایید، قسمت اول اجزاء جستجو را تنظیم می نمایید. قسمت بعدی زبان مورد نظر خود را تنظیم می نمایید و در قسمت بعدی می توانید لینک کتابخانه خاصی که به آن نیاز دارید وارد نمایید تا سریعتر در دسترس شما قرار گیرد. بخش بعدی حساب کاربری شماست و می توانید در صورت ضرورت حساب را از این بخش کنترل و حذف نمایید. نهایتا بخش دکمه یا Button می باشد.
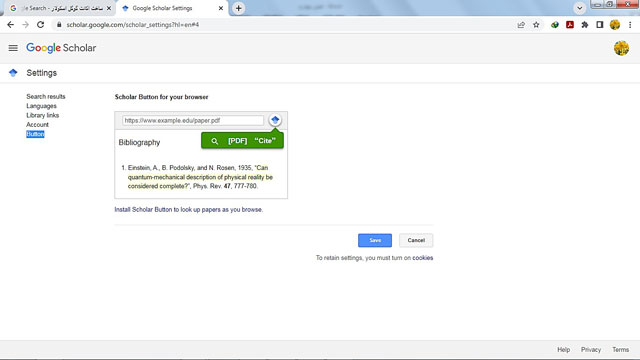
همانطور که در تصویر مشاهده می نمایید، با نصب این ابزار در سیستم شخصی، آیکون در کنار هر مقاله یا سایتی که مورد نظر شماست قرار میگیرد و دسترسی شما را آسان می نماید.
در نهایت گزینه Save را بزنید تا تمام تغییرات اعمال شود.
** توجه نمایید در هر بخش دکمه save را بزنید تا مراحلی که انجام داده اید، ذخیره شود و تغییرات در هر مرحله اعمال گردد.

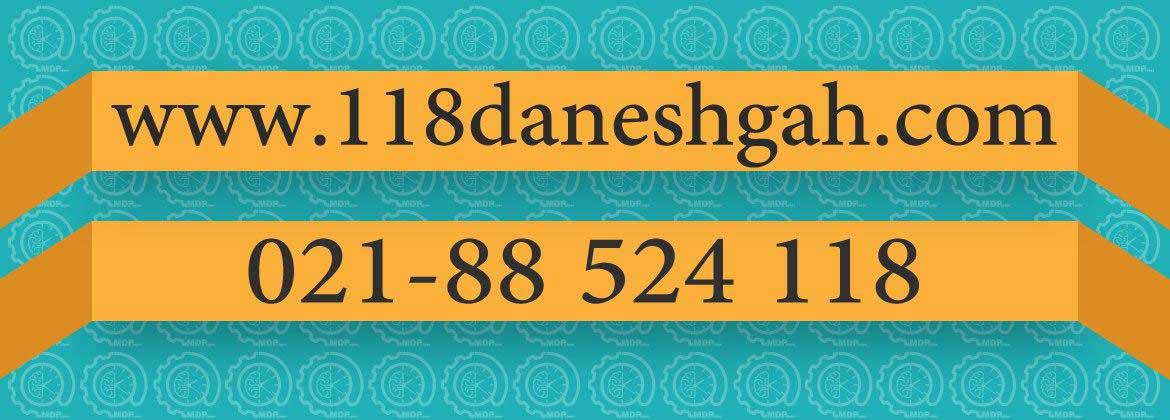
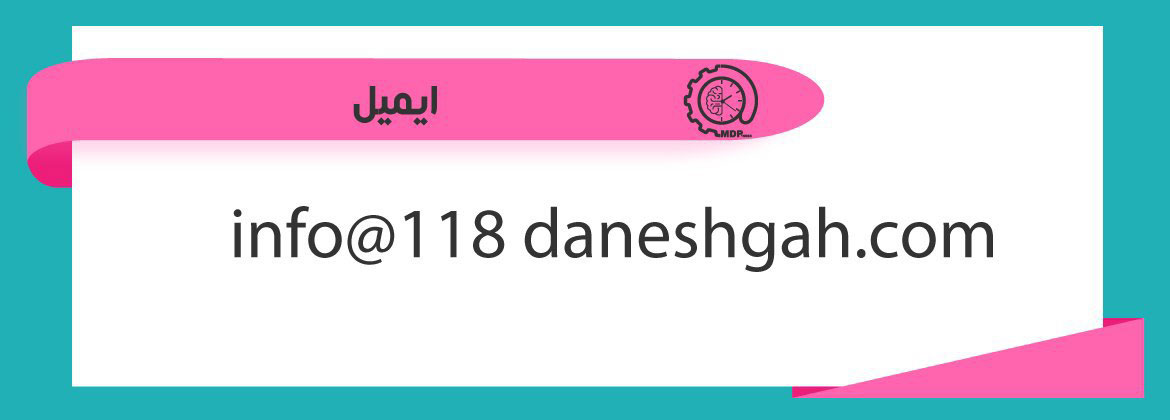
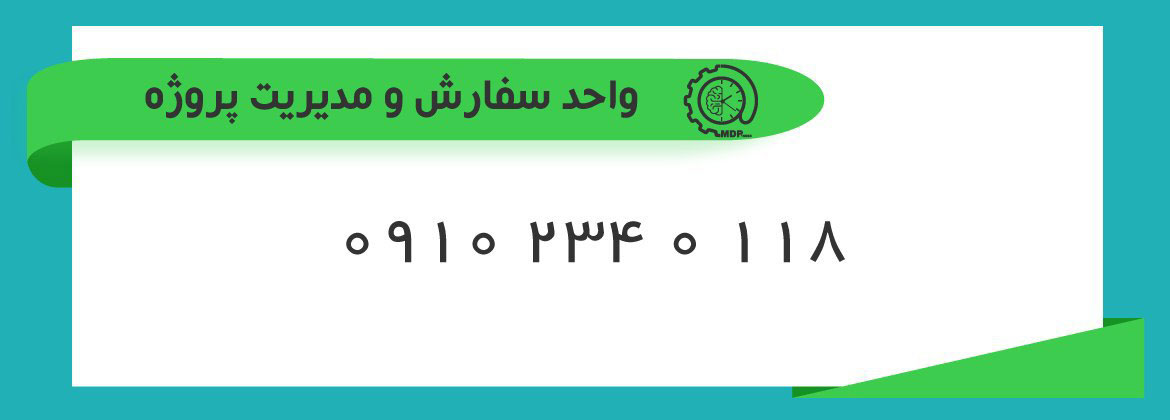
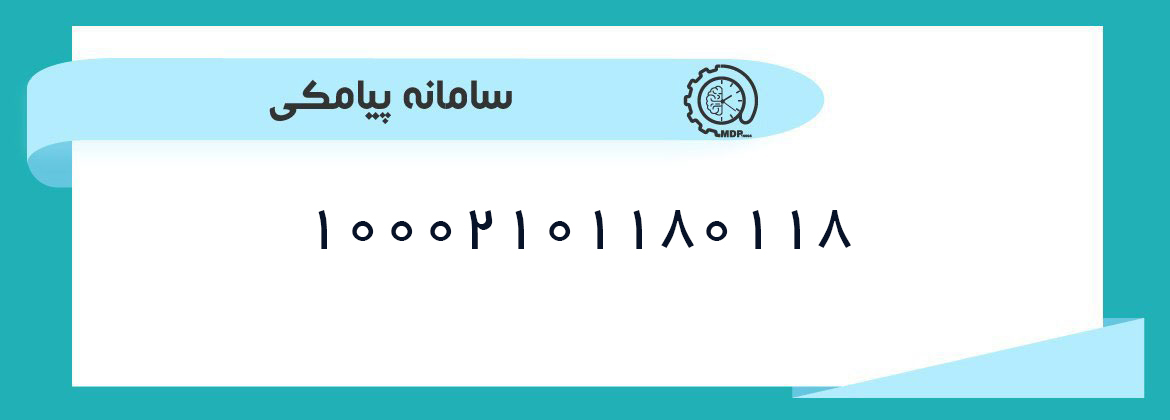












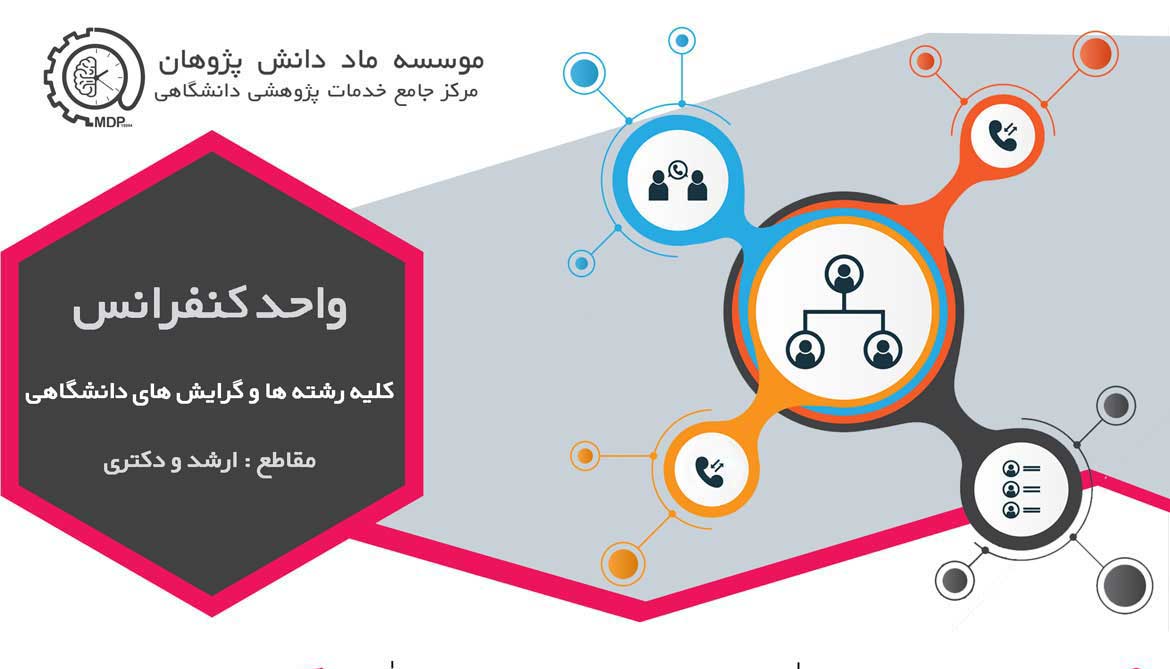
 رسیدگی به امور پژوهشگران محترم از بدو درخواست همکاری تا انتهای همکاری در این واحد مدیریت و انجام میگردد.
رسیدگی به امور پژوهشگران محترم از بدو درخواست همکاری تا انتهای همکاری در این واحد مدیریت و انجام میگردد.